- Add A Watch Window In Excel 2016 Software
- Add A Watch Window In Excel 2016 Free
- Add A Watch Window In Excel 2016
- Add A Watch Window In Excel 2016 Online
Appears automatically when watch expressions are defined in the project.
For Windows: Highlight the data, including the labels for each column by click and dragging while holding down the left mouse button. Click on the 'Insert' tab at the top of the program. Choose the type of graph you wish to produce by clicking on one of the options under 'recommended charts'. Choose the display style for your graph on the menu.
You can:
- Go to the Data tab on the Ribbon, then click Data Validation. On the Settings tab, in the Allow box, click List. If you already made a table with the drop-down entries, click in the Source box, and then click and drag the cells that contain those entries. However, do not include the header cell.
- Get the latest global currency exchange rates into Excel 365 for Windows or Mac plus Excel 2019 or 2016 for Windows. Excel 365 for Windows/Mac has great exchange rate support. Real Time Excel has all the details with workbooks and code to get the most from the forex feature.
- Select the Store button or the Manage add-ins button on your add-ins bar. On the Office add-ins page, you can do the following: Search for new add-ins. Use the options on the toolbar to add more add-ins, uninstall an add-in, or refresh the page to see a list of the latest add-ins. Turn an add-in on or off by sliding the toggle switch.
- Select the cell you want to watch. Click the Formulas tab. Click the Watch Window button. The Watch Window appears. Here you can add cells you want to track. Click the Add Watch. If you started with a cell selected, the cell reference in the Add Watch dialog box will already be populated. Ensure the correct cell is identified and click Add.
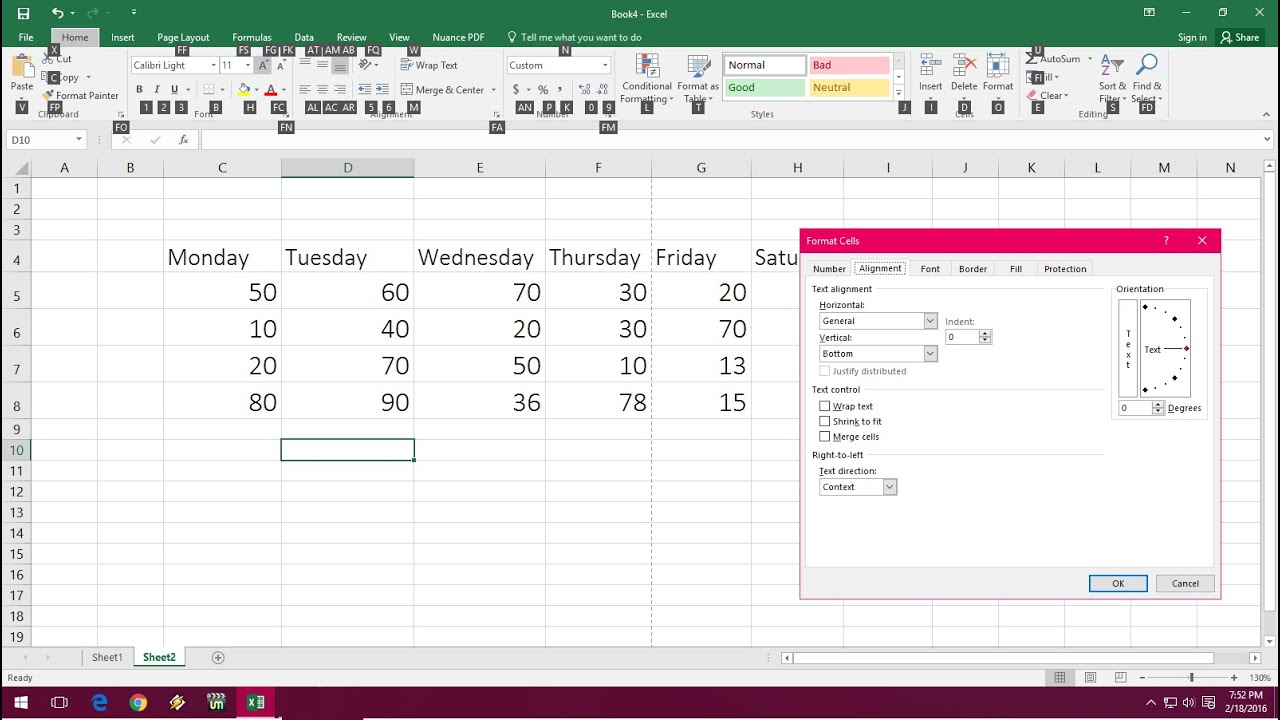
Add A Watch Window In Excel 2016 Software
Change the size of the column headers by dragging its border to the right to make it larger or to the left to make it smaller.
Drag a selected variable to the Immediate window or the Watch window.
Close the window by clicking the Close box. If the Close box is not visible, double-click the title bar to make the Close box visible, and then select it.
Window elements
| Element | Description |
|---|---|
| Expression | Lists the watch expression with the Watch icon on the left. |
| Value | Lists the value of the expression at the time of the transition to break mode. You can edit a value and then press ENTER, the UP ARROW key, the DOWN ARROW key, TAB, SHIFT+TAB, or click somewhere on the screen to validate the change. If the value is illegal, the Edit field remains active and the value is highlighted. A message box describing the error also appears. Cancel a change by pressing ESC. |
| Type | Lists the expression type. |
| Context | Lists the context of the watch expression. If the context of the expression isn't in scope when going to break mode, the current value isn't displayed. |
Keyboard shortcuts
Add A Watch Window In Excel 2016 Free
Use these key combinations in the Watch window.
| Press | To |
|---|---|
| SHIFT+ENTER | Display the selected watch expression. |
| CTRL+W | Display the Edit Watch dialog box. |
| ENTER | Expands or collapses the selected watch value if it has a plus (+) or minus (-) sign to the left of it. |
| F2 | Display the Object Browser. |
| SHIFT+F10 | View shortcut menu. |
See also
Add A Watch Window In Excel 2016
Support and feedback
Add A Watch Window In Excel 2016 Online
Have questions or feedback about Office VBA or this documentation? Please see Office VBA support and feedback for guidance about the ways you can receive support and provide feedback.