iClone is the fastest real-time 3D animation software in the industry.
Through iClone’s Python Open API, developers can build various plugins to expand iClone's functions. Moreover, via Reallusion Plug-in Marketplace, iClone developers can upload, share, and even sell created plug-ins to a global community. IClone 7 Plug-In Curve Editor 1.5.5124.1. The Curve Editor Plug-In for Reallusion iClone 7 is an impressive application that lets you customize all your classic animation principles skills with your iClone animation. You are required to select a motion clip or button section from the timeline and then start applying curves to achieve the best. IClone 7 unifies the world of 3D Animation in an all-in-one production tool that blends character creation, animation, scene design and story direction into.
iClone 7 is a powerful 3D animation creation program with full support for real-time processing and computing, helping you easily produce professional animations for films, previz, animation, video games, content development, education and art. Integrated with the latest real-time technologies, iClone 7 simplifies the world of 3D Animation in a user-friendly production environment that blends character animation, scene design and cinematic storytelling; quickly turning your vision into a reality.The design and modeling of all types of objects and humans, along with their related items, such as clothing, is done with this software. Real-Time capabilities to design and build game characters and types of moves in User-friendly dynamic environment for learning fast
iClone 7 key features:
1- Character Animation : Animate any character instantly with intuitive tools for face and body animation.
2- Facial Animation : Create vivid facial animations with audio lip-sync and puppet emotive expressions via motion key editing.
3- Character Generation : Create realistic or stylized, animation-ready humanoid 3D characters in a short time.
4- Professional Animation : Powerful animation features get scenes moving thanks to ultimate creative control.
5- Scene & Prop : Create interiors or natural outdoor environments by combining props and elements of terrain, sky, water, grass and trees.
6- Lighting : Light any interior or exterior scene with a comprehensive drag-and-drop lighting system, featuring intuitive modify controls, shadows and presets.
7- Real Camera System : Produce professional shots by using industry-standard cameras like Alexa, Red, Canon and more!
8- Superb Real-time Visuals : Intensify scene quality with PBR, VXGI and IBL technology that help you turn a normal 3D scene into a photo-realistic world.
9- Material Generation : Assign and manage materials via a simplified modify interface to control textures, UV and multi-channel material settings.
10- Content Resources : Access thousands of ready-to-animate characters, motions, accessories and props without time-consuming modeling procedures.
11- Video Compositing : Combine videos and 3D scenes with real-time playback and effects; users can incorporate videos as backgrounds and textures, or turn a video into a plane or billboard.
12- Import & Export : You can import and export all types of 3D assets including; static objects, animated props, skin-bone rigged characters and motion files.
13- Extensive Plug-Ins : Cater to your specific needs with tools for motion capture and VFX. iClone offers different kinds of plug-ins to expand your creative toolbox.
14- Extending iClone with Python API : Creative users can now easily augment animation features, and add custom devices to iClone through Python scripting.
iClone 7 plug-ins:
1- Curve Editor : Apply classical animation skills to your iClone animations.
2- 3DXchange : Connect iClone with a world of 3D tools by importing and exporting all types of 3D assets.
3- popVideo: Transparent video creator with one-click chroma key function for realtime video compositing.
4- Motion LIVE : The one-and-only unified motion capture for face, body and hand.
5- Kinect Body Mocap : Explore the most affordable and intuitive motion capturing solution in the industry.
6- Avatar Toolkit: Assemble unique custom avatars with puppet-ready body parts.
7- CrazyTalk: Convert real human photos and comic images into fully-rigged, animatable 3D heads.
8- Iray Render Plug-in: Advanced Photorealistic GPU Renderer for iClone and Character Creator.
9- PopcornFX : Achieve top-level, real-time particle effects from the best in the industry.
iClone 7 Curve Editor Plug-in:
The Curve Editor Plug-in allows you to adapt all the skills of classic animation principles to your iClone animations. Select a motion clip or a section of keys from the timeline and start applying curves to achieve the best animation performance. Exercise full control over time and space adjustments in your animations, create smooth and cinematic cameras, perform arc rotation for cartoon animation, and achieve the perfect ease-in and out behavior!
Full Featured Curve Editing
- Outliner Tools: display the object-related nodes with RTS (rotation, translation, and scale) curves in Tree Mode or List Mode, with Keyword Filtering options.
- Tangent Tools: quick access to the frequent-use tangent types such as Auto, Smooth, Spline, Linear, Step, Accelerate or Decelerate. (allow edit in and out tangents separately)
- Handle Tools: allow for the adjustment of the tangents for the transition style to exaggerate or understate the animation.
- Key Editing Tools: regular editing features for keys such as selecting, adding, deleting keys, and setting values and times.
- Navigation Tools: pan and zoom the graph view for better observation of the displayed curves.
- Curve Editor is fully optimized to adapt to the renewal of 7.1 timeline design, all edit in curve editor now reflect to timeline system, and vice versa.
Iclone 7 Tutorial
- Right-click to access the Curve Editor from the Timeline Clip or Keys.- The playhead inside the Timeline and Curve Editor can be simultaneously moved.
- The Curve Editor will be auto updated to reflect the data in a selected clip.
- IK/FK Motion Control: The newly introduced FK mode allows users edit all available character bones, and be able to work perfectly with the intuitive Human IK editing.
- Mirror Edit & Mirror Copy
- Adjust Animation Styles
- Reach Effector Editing
- Realistic Camera Behavior
- Sampling and Optimizing Keys
- Path Animation with Motion Curve Timing Control
- Mocap Data Cleaning
iClone 7 3d animation pipeline:
With 3DXchange Pipeline, you can import and export all types of 3D assets, including static objects, animated props, skin-bone rigged characters, and motion files. You can also repurpose them with output options tailored for Unity, Unreal, Maya, Blender, Cinema 4D or Daz Studio. This makes iClone a universally essential tool for both game design and CG workflow.
Animated Character Conversion: Utilizing the built-in characterization panel in 3DXchange, you can convert external characters into iClone via FBX format quickly and easily. The newly converted characters will then be compatible with thousands of iClone motion files, as well as powerful motion tools like Body Puppet, MixMoves, and motion capture. Animate any character from Daz, Maya, 3DS Max, Mixamo, and others in a heartbeat
Prop Conversion: 3DXchange provides all the tools you need to import and export 3D props. The Transform & Alignment tools allow you to quickly rotate and resize the imported model with the correct scale and axis parameters. The Pivot tools help you to set a custom pivot point that controls the object’s rotational behavior. The Group tool allows you to separate objects, edit model hierarchy, build parent-child node relations, rename objects, exclude unwanted parts, and output selected objects separately for improved animation capability later.
Motion Conversion: By converting external motion data into iClone via FBX/BVH format, you are able to bring in motion data from any external motion library, popular motion editing tools, or even life-like motion capture for use with your iClone standard characters. This motion data can also be further edited or refined using iClone’s powerful Human IK motion editing tools.
Facial Setup: Imported characters can take advantage of iClone’s powerful facial animation tools too! 3DXchange supports all types of talking characters, allowing you to enrich your scene with more professional character assets that are more expressive with rich facial animation, regardless of whether or not the character was designed using a facial bone rig or facial blend shapes
Iclone 7 Fur
Direct In/Out in iClone: To further simplify the pipeline process, 3DXchange allows several critical import and export features to become accessible inside iClone 7. These include the highly anticipated batch FBX export function which allows you to export characters, props, and cameras all at once. iClone 7 can now also bring in multiple morphs from OBJs for organic morph animations.
Download 3DXchange Pipeline here
iClone 7 lighting System:
Light any interior or exterior scene with a comprehensive drag-and-drop lighting system featuring intuitive modify controls, shadows and presets. There are custom tools for spotlights, point lights, and directional lighting as well. Finally, combine HDR and bloom effects with IBL, or light the scene with Global Illumination.
iClone provides 3 types of lighting to enrich your scene and provide you with the ability to create visually stunning environments. Directional lights are general purpose, used mainly for large environmental light sources such as sun light. Point lights and spot lights are used for regional illumination in different capacities. Spotlights have the options for angle, fall-off and decay while also casting shadows, while point lights are often used to tweak ambient lighting in different areas of your scene. Check out the fantastic abilities of Global Illumination in the link below. In iClone 7, you can achieve highly detailed natural lighting by applying different shadow darkness settings to individual lights. You can further improve your scene depth by applying additional shadows using the Directional or Spot shadow casting tool.
Light props come loaded with customized light settings, and can be easily dragged into a scene to liven it up immediately. The brightness, color, and range of your light prop can also be duplicated and reused in other projects with ease. Attach any light to your scene props and start building your own custom light library as well! Image-based Lighting (IBL) is a 3D rendering technique that uses High Dynamic Range (HDR) images to provide 3D scenes with highly-detailed, real-world lighting. Using iClone 7, you can synchronize sky textures to IBL images, create your own IBL maps from 3D scenes, and then blend and animate them to achieve dynamic lighting effects. Image-based Lighting (IBL) is a 3D rendering technique that uses High Dynamic Range (HDR) images to provide 3D scenes with highly-detailed, real-world lighting. Using iClone 7, you can synchronize sky textures to IBL images, create your own IBL maps from 3D scenes, and then blend and animate them to achieve dynamic lighting effects.
iClone 7 3D character animation:
Animate any character instantly with intuitive animation tools that record face and body animation with a unique puppeteering engine. Freely control body parts with Human IK, and use motion layer editing to instantly fine-tune characteristics of your animation.
Animate Characters in Real-time : Use a mouse or any other handheld device to freely puppet your character in seconds, and create limitless numbers of motion variations to reflect your character’s individual personality. HumanIK Motion Key Editing allows for automatic floor contact on your characters, while the intuitive real-time IK motion control maintains proper body balance. Take advantage of the industry’s only automatic motion blending technology - MixMoves, by simply clicking to give your character animations which blend together seamlessly.
Speed up your animation time and create ultra-realistic animations with your own body and face performances, in real-time! Use the Motion LIVE platform to simultaneously connect multiple motion capture devices for face, body and hand animations and then edit and combine all these motions inside iClone.
Professional 3D Animation Series for iClone 7
Professional 3D Animation Series for iClone 7, is a series of video tutorials that will teach you in a fast and simple way the advanced new features in iClone 7 in order to make 3D animation clips and short movies without the need to spend hours and hours reading or watching long video tutorials. The first tutorial requires a basic knowledge in iClone 7 user interface and a general knowledge in the new Global illumination feature in iClone 7.In this iclone 7 animation tutorial We will demonstrate one of the most challenging tasks in building a full 3D scene in iClone 7, which is lighting a complete scene using a 3 light sources only. I used also GI feature which helped a lot in adding a more natural look to my scene.
We made a simple 3D scene that consists of 3 modern large houses and a street. I added two characters riding bikes to demonstrate the use of the new curve editor plugin in order to produce a complex animation which is riding a bike. To complete this animation I used multiple techniques to make the feet follow the bike pedals and fix the hands on the steering wheel and generate a believable 3D character animation.
After completing the lighting task We will demonstrate how to produce a high quality render output and what is the best render settings I used in order to generate a top image quality in a short render time.
In the second section, iclone 7 Camera tutorial We will demonstrate how I used the Camera Switch feature in iClone 7 to generate the final scene video with multiple camera cuts and produce a complete cinematic scene using five camera angles. We will also show how to link these cameras to follow the bike motion going forward on the street side using the linking tools.
iClone 7 Frequently Asked Questions
How to import previous iClone version content into iClone 7?Method#1 - Re-install Your Content into iClone 7
Another easy way to bring in all your previous version content is to simply reinstall all your content packs as this will directly add them into your iClone 7 folders. Please only use the Universal Installer (Installcontent.rlcontent) to install the content packs. You can download them directly from your member account - Order page.
Just check iClone 7 version option to kick off the installation process.
Method#2 - Take Advantage of the iClone feature
1) Click 'Package' in the toolbar found in the iClone 7 Content Manager.
2) Click the 'Not Installed' folder, then you will see your purchased packages displayed.
If you can't see any content in this folder, then please register your iClone 7 serial number in your member page or log into your member info inside iClone 7.
This will allow the order history of the content packs to be recognized and displayed in your purchased items.
3) Double-click the package item that you wish to install into your iClone 7.
4) Your default browser will be launched, and you will find the Installcontent.rlcontent file downloaded to your local drive. Click 'Open' to open the Installcontent.rlcontent file. You may save it first & open it later.
For certain old content without DRM protection, you will be directed to your member page to re-download the EXE files.
5) You will then see the Reallusion Content Downloader launched, and the selected package displayed. Click 'Start' to install the content.
6) Once installation is complete, you can find your content displayed in the Pack Template inside the iClone 7 Content Manager.
All type of files in this pack will show under the pack folder.
Method#3 (Traditional Method) - Copy Previous Content to iClone 7 Folders
Manually copy all content from the iClone previous version into the corresponding iClone 7 folder location. Please DO NOT replace the existing folder and files with the same name in order to avoid any version mismatch. Only copy the specified content that you wish to use, instead of copying the entire root folder. May we suggest using a file copying utility like: http://www.tgrmn.com/.
From iClone5: -
C:UsersPublicDocumentsReallusionTemplateiClone 5 TemplateiClone Template
C:UsersPublicDocumentsReallusionCustomiClone 5 Custom
From iClone6: -
C:UsersPublicDocumentsReallusionTemplateiClone 6 TemplateiClone Template
C:UsersPublicDocumentsReallusionCustomiClone 6 Custom
To iClone7: -
C:UsersPublicDocumentsReallusionTemplateiClone 7 TemplateiClone Template
C:UsersPublicDocumentsReallusionCustomiClone 7 Custom
How to fix 'Initialization failed' error?
1) First ensure that your computer meets the recommended specifications
Note that integrated graphic cards, like Intel(R) HD Graphics are currently not able to support iClone 7.
2) If you have already confirmed that your system does meet the requirements, then updating your graphics card driver to the latest one available. Nvidia: http://www.nvidia.com/Download/Find.aspx?lang=en-us AMD: http://support.amd.com/en-us/download
3) If you are using a Notebook to run iClone 7 then make sure that you run your Independent GPU and VRAM with iClone 7, instead of the default Intel Graphics System.
4) Run Windows Update to ensure that your system is fully updated.
In Windows 7, clicking Start > All Programs > Windows Update > Check for updates.
In Windows 8, go to the Start screen and type Windows Update. Then select 'Check for updates' from the search list.
In Windows 10, clicking Start button, then select Settings > Update & Security > Windows Update > Check for updates.
5) If you still have problem in Windows 7, please have installed the latest Windows 7 SP1 updates (KB 2670838): - https://support.microsoft.com/en-us/help/2670838/platform-update-for-windows-7-sp1-and-windows-server-2008-r2-sp1
6) For issues where iClone 7 refuses to start but you don't get an 'Initialization failed' error, try right-clicking the iClone 7 icon and choose 'Run as Administrator'.
How does one distinquish between pre-7.1 Linear Data and the new Curve Data?
1. Only Curve Data can show up in the Curve Editor.
2. There are Color differences between old Linear Clip and new Curve Clip
3. New Curve Key supports default key tangent types under the Preference menu.
4. New Curve Data provides 16 types of Transition Curve Presets (accessible from the context-menu).
5. Old Linear Data can be converted to the new Curve Data by using the Convert to Curve Data function accessible in the following ways:
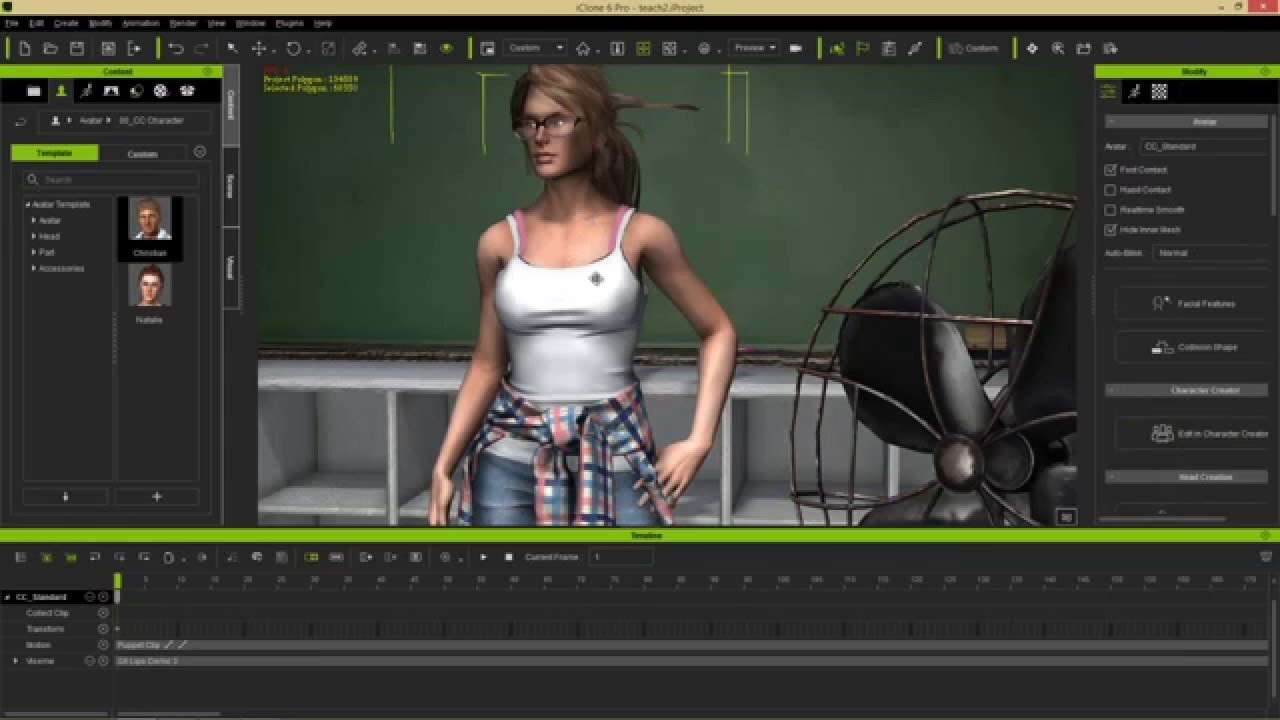 a) Right click on the key or clip and perform Curve Editor > Convert to Curve Data.
a) Right click on the key or clip and perform Curve Editor > Convert to Curve Data. b) Right click on the character or object in the viewport and perform Curve Editor > Convert to Curve Data.
c) Perform Menu > Plugins > Curve Editor > Convert to Curve Data.
How to activate Faceware Realtime for iClone to the Full version?
If you have already installed the Faceware Realtime for iClone trial version on your computer, then you may skip to Step #3 to directly activate the license.
Activation Instructions: -
1) Download the Faceware Realtime for iClone installer from your Member account – Order page.
Faceware Realtime for iClone does not have a separate installer for the trial version. Once you purchased the full license, then it will override the trial license after activating the Ticket (Serial Number).
2) Simply follow and accept the default settings unless you need to do some custom configurations.
During the Faceware Realtime for iClone installation, choose ‘NO’ for the 30 Days Trial, if you already own a Ticket (Serial Number).
3) The Serial Number which is made up by 25 characters is the 'Ticket' for Faceware. You can extract it from your Member account - Order page under Bonus/Serial #.
Iclone 7 Download
4) Visit the Faceware site to activate the Ticket (Serial Number)
What types of keys can make use of the new Curve Data in iClone 7?
Reallusion SupportCurve Editor The Curve Editor is mainly used for transformational animation which includes object transform, bone rotation, and facial bones.
Future Updates: -
- Currently, there are two tabs for setting the IK/FK modes. After some usability discussions, we have decided that for version 7.1 we will reorganize the IK/FK user interface and slightly adjust its method of operation.
- In the next stage, Curve editing will be made available for Expression data and Morph animation.
- Even though IK mode is available in iClone, every key applied in the Timeline and Curve Editor results in a FK key. True IK editing, with the Timeline and Curve Editor able to accept IK keys, is on the product roadmap.
- Once the above agenda items are completed, we will work to make the Curve Editor support Material related keys along with other types of Timeline animation data.
How come the Current Frame for the Curve Editor and the Timeline do not match?
When editing Layer Keys, the Curve Editor plug-in will show the current frame for the Clip. You can change this to show the current frame for the Timeline by selecting this option under the Time: pulldown menu.
- Project Time reflects the units for the Timeline, it’s length is determined by the Project.
- Clip Time represents the units for the currently selected Clip.
How to access the Curve Editor plug-in interface?
There are four ways to access the Curve Editor interface:
1) Perform Menu > Plug-in > Curve Editor > Edit Curve
2) Right click on the Timeline’s Clip or Transform Key and perform Curve Editor > Edit Curve.
3) Right click on the selected object in the viewport and perform Curve Editor > Edit Curve.
4) Use the hot keys (Ctrl+0) to immediately open the Curve Editor interface.
Why can’t I manipulate the curve tangents for the keys inside the Curve Editor?
If the selected key is displayed in blue, then a Transition Curve Preset has been applied which prevents it from being modified. The Transition Curve Preset must be set to Default in order to be manipulated (Curve Editor > Curve > Transition Curve Presets > Default).
However, if you would like to preserve the current Transition Curve Preset, you can use the Sample Selected Preset Curve function to resample the curve into keyframes and perform Optimize Selected to get a cleaner curve:
Curve Editor > Curve > Transition Curve Presets > Sample Selected Preset Curve.
Curve Editor Menu > Optimize > Optimize Selected.
Conclusion
To conclude iClone 7 works on Windows operating system and can be easily downloaded using the below download link according to Shareware license. iClone 7 download file is only 46 MB in size.iClone 7 was filed under the Graphics Conversion category and was reviewed in softlookup.com and receive 5/5 Score.
iClone 7 has been tested by our team against viruses, spyware, adware, trojan, backdoors and was found to be 100% clean. We will recheck iClone 7 when updated to assure that it remains clean.
iClone 7 user Review
Please review iClone 7 application and submit your comments below. We will collect all comments in an effort to determine whether the iClone 7 software is reliable, perform as expected and deliver the promised features and functionalities.Popularity 10/10 - Downloads - 971 - Score - 5/5
Softlookup.com 2021 - Privacy Policy
| Category: | Graphics Conversion |
| Publisher: | Reallusion Inc. |
| Last Updated: | 07/30/2019 |
| Requirements: | Not specified |
| License: | Shareware |
| Operating system: | Windows |
| Hits: | 3583 |
| File size: | 46 MB |
| Price: | Not specified |
| Leave A comment | |
| Name: * | E-Mail: * |
| Comment: * | |
Jump to: File Operation, OnScreen Display, Layout Preset, Working Area, Item Transform, Timeline Shortcuts
Ctrl+N | New Project |
Ctrl+O | Open Project |
Ctrl+S | Save Project |
Ctrl+Shift+S | Save Project As |
Ctrl+I | Import |
F1 | Show online help |
F3 | Show/Hide Timeline |
F4 | Show/Hide Content Manager |
F5 | Show/Hide Scene Manager |
F6 | Show/Hide Modify Panel |
F7 | Show/Hide Visual Settings Panel |
F8 | Show/Hide Mini Viewport Panel |
F9 | Show/Hide Play Bar |
Ctrl+P | Show/Hide Preference Panel |
Ctrl+Shift+P | Show/Hide Project Settings Panel |
N | Show/Hide Edit Motion Layer Panel |
Ctrl+Q | Show/Hide Gizmo |
Ctrl+G | Show/Hide Grid |
Ctrl+F | Show/Hide FPS |
Ctrl+A | Show/Hide World Axis |
Ctrl+D | Show/Hide Dummy Object |
RMB | Show Pop-up Menu |
Ctrl+R | Switch Render State |
Ctrl+2 | Standard |
Ctrl+3 | Animation |
Ctrl+4 | Visual Effects |
Ctrl+5 | Final Render |
Ctrl+6 | All Panels |
Ctrl+Z | Undo |
Ctrl+Y | Redo |
Spacebar | Play/Pause |
, | Stop |
F10 | Current Frame Preview |
Ctrl+E | Toggle Angle Snap On/Off |
Ctrl+W | Toggle Snap to Grid On/Off |
Ctrl+M | Toggle Snap to Model On/Off |
Ctrl+Move/Rotate/Scale | Copy |
Delete | Delete Object |
Ctrl+LMB | Selection |
Q | Toggle to Select Tool |
W | Toggle to Move Tool |
E | Toggle to Rotate Tool |
R | Toggle to Scale Tool |
H | Combo camera switch |
U | Camera & Object switch |
/ | Light & Object switch |
Alt+Right/Left Arrow | Move along X Axis |
Alt+Up/Down Arrow | Move along Y Axis |
Ctrl+Up/Down Arrow | Move along Z Axis |
Ctrl+Left/Right Arrow | Rotate by Z Axis |
Ctrl+C | Copy keys or clips |
Ctrl+X | Cut keys or clips |
Ctrl+V | Paste keys or clips |
Shift+LMB | Multi-selection continuously |
Ctrl+LMB | Multi-selection individually |
Ctrl+Drag | Copy keys or clips |
Drag the end edge of the clip | Loop the clip |
Drag the end edge of the clip | Accelerate/Decelerate the clip |
Delete | Delete keys or clips |
Home | Go to Start frame |
End | Go to End frame |
Left Arrow | Go to previous frame |
Right Arrow | Go to next frame. |
Tab | Jump to next key or clip. |
Shift+Tab | Jump to previous key or clip. |
+ | Zoom in the timeline. |
- | Zoom out the timeline. |
Created by rank17 on 7/7/2017