-->
- Tab In Microsoft Word Mobile
- Info Tab In Microsoft Word Template
- Tab In Microsoft Word 2010
- Info Tab In Microsoft Word Document
Microsoft 365 licensing guidance for security & compliance.
When you have published sensitivity labels from the Microsoft 365 compliance center or equivalent labeling center, they start to appear in Office apps for users to classify and protect data as it's created or edited.
To set tab stops in Word 2013, 2016, 2019, or Word for Microsoft 365, do the following: On the Home tab, in the Paragraph group, choose Paragraph Settings. Click the Tabs button. Set the Tab stop position, choose the Alignment and Leader options, and then click Set and OK. This video includes information on:. Indenting text. Using the tab selector. Adding and removing tab stops#shamalsj #MswordWe hope you enjoy!
Use the information in this article to help you successfully manage sensitivity labels in Office apps. For example, identify the minimum versions of apps you need to support built-in labeling, and understand interactions with the Azure Information Protection unified labeling client and compatibility with other apps and services.
- How to Set Tabs – Word (Microsoft 365) Summary. Step by step instructions for setting tabs in Word 2013. Tabs allow you to position text exactly where you would like it. To avoid problems with text alignment, use tabs rather than spaces. The default tab settings for Microsoft Word are every half-inch.
- Ribbon and Tabs. The Ribbon is a user interface element which was introduced by Microsoft in Microsoft Office 2007. It is located below the Quick Access Toolbar and the Title Bar. It comprises seven tabs; Home, Insert, Page layout, References, Mailing, Review and View. Each tab has specific groups of related commands.
Labeling client for desktop apps
To use sensitivity labels that are built into Office desktop apps for Windows and Mac, you must use a subscription edition of Office. This labeling client doesn't support standalone editions of Office, such as Office 2016 or Office 2019.
To use sensitivity labels with these standalone editions of Office on Windows computers, install the Azure Information Protection unified labeling client.
Support for sensitivity label capabilities in apps
For each capability, the following tables list the minimum Office version that you need to support sensitivity labels using built-in labeling. Or, if the label capability is in public preview or under review for a future release. Use the Microsoft 365 roadmap for details about future releases.
New versions of Office apps are made available at different times for different update channels. For more information, including how to configure your update channel so that you can test a new labeling capability that you're interested in, see Overview of update channels for Microsoft 365 Apps. New capabilities that are in private preview are not included in the table but you might be able to join these previews by nominating your organization for the Microsoft Information Protection private preview program.
Note
The names of the update channels for Office apps changed in May 2020. For example, Monthly Channel is now Current Channel, and Office Insider is now Beta Channel. For more information, see Changes to update channels for Microsoft 365 Apps.
Office for iOS and Office for Android: Sensitivity labels are built into the Office app.
Additional capabilities are available when you install the Azure Information Protection unified labeling client, which runs on Windows computers only. For these details, see Compare the labeling clients for Windows computers.
Tip
When you compare the minimum versions in the tables with the versions you have, remember the common practice of release versions to omit leading zeros.
For example, you have version 4.2128.0 and read that 4.7.1+ is the minimum version. For easier comparison, read 4.7.1 (no leading zeros) as 4.0007.1 (and not 4.7000.1). Your version of 4.2128.0 is higher than 4.0007.1, so your version is supported.
Sensitivity label capabilities in Word, Excel, and PowerPoint
The numbers listed are the minimum Office application version required for each capability.
| Capability | Windows | Mac | iOS | Android | Web |
|---|---|---|---|---|---|
| Manually apply, change, or remove label | 1910+ | 16.21+ | 2.21+ | 16.0.11231+ | Yes - opt-in |
| Apply a default label | 1910+ | 16.21+ | 2.21+ | 16.0.11231+ | Yes - opt-in |
| Require a justification to change a label | 1910+ | 16.21+ | 2.21+ | 16.0.11231+ | Yes - opt-in |
| Provide help link to a custom help page | 1910+ | 16.21+ | 2.21+ | 16.0.11231+ | Yes - opt-in |
| Mark the content | 1910+ | 16.21+ | 2.21+ | 16.0.11231+ | Yes - opt-in |
| Dynamic markings with variables | 2010+ | 16.42+ | 2.42+ | 16.0.13328+ | Rolling out |
| Assign permissions now | 1910+ | 16.21+ | 2.21+ | 16.0.11231+ | Yes - opt-in |
| Let users assign permissions: - Prompt users | 2004+ | 16.35+ | Under review | Under review | Under review |
| Audit label-related user activity | 2011+ | 16.43+ | 2.46+ | 16.0.13628+ | Yes * |
| Require users to apply a label to their email and documents | 2101+ | 16.45+ | 2.47+ | 16.0.13628+ | Yes - opt-in |
| Apply a sensitivity label to content automatically - Using sensitive info types | 2009+ | 16.44+ | Under review | Under review | Yes - opt-in |
| Apply a sensitivity label to content automatically - Using trainable classifiers | 2009+ | Under review | Under review | Under review | Yes - opt-in |
| Support co-authoring and AutoSave for labeled and encrypted documents | 2106+ | 16.50+ | Under review | Under review | Yes - opt-in |
Footnote:
*Currently, doesn't include justification text to remove a label or lower the classification level
Sensitivity label capabilities in Outlook
The numbers listed are the minimum Office application version required for each capability.
| Capability | Outlook for Windows | Outlook for Mac | Outlook on iOS | Outlook on Android | Outlook on the web |
|---|---|---|---|---|---|
| Manually apply, change, or remove label | 1910+ | 16.21+ | 4.7.1+ | 4.0.39+ | Yes |
| Apply a default label | 1910+ | 16.21+ | 4.7.1+ | 4.0.39+ | Yes |
| Require a justification to change a label | 1910+ | 16.21+ | 4.7.1+ | 4.0.39+ | Yes |
| Provide help link to a custom help page | 1910+ | 16.21+ | 4.7.1+ | 4.0.39+ | Yes |
| Mark the content | 1910+ | 16.21+ | 4.7.1+ | 4.0.39+ | Yes |
| Dynamic markings with variables | 1910+ | 16.21+ | 4.7.1+ | 4.0.39+ | Yes |
| Assign permissions now | 1910+ | 16.21+ | 4.7.1+ | 4.0.39+ | Yes |
| Let users assign permissions: - Do Not Forward | 1910+ | 16.21+ | 4.7.1+ | 4.0.39+ | Yes |
| Let users assign permissions: - Encrypt-Only | 2011+ | 16.48+ * | 4.2112.0+ | 4.2112.0+ | Yes |
| Require users to apply a label to their email and documents | 2101+ | 16.43+ * | 4.2111+ | 4.2111+ | Yes |
| Audit label-related user activity | 2011+ | 16.51+ * | 4.2126+ | 4.2126+ | Rolling out |
| Apply a sensitivity label to content automatically - Using sensitive info types | 2009+ | 16.44+ * | Under review | Under review | Yes |
| Apply a sensitivity label to content automatically - Using trainable classifiers | 2009+ | Under review | Under review | Under review | Yes |
| Different settings for default label and mandatory labeling | 2105+ | 16.43+ * | 4.2111+ | 4.2111+ | Yes |
Footnotes:
*Requires the new Outlook for Mac
Office built-in labeling client and other labeling solutions
The Office built-in labeling client downloads sensitivity labels and sensitivity label policy settings from the following admin centers:
- Microsoft 365 compliance center
- Office 365 Security & Compliance Center (older admin portal)
To use the Office built-in labeling client, you must have one or more label policies published to users from one of the listed admin centers and a supported version of Office.
If both of these conditions are met but you need to turn off the Office built-in labeling client, use the following Group Policy setting:
Navigate to User Configuration/Administrative Templates/Microsoft Office 2016/Security Settings.
Set Use the Sensitivity feature in Office to apply and view sensitivity labels to 0.
Deploy this setting by using Group Policy, or by using the Office cloud policy service. The setting takes effect when Office apps restart.
Office built-in labeling client and the Azure Information Protection client
If users have the Azure Information Protection client installed, by default, the built-in labeling client is turned off in their Office apps.
To use built-in labeling rather than the Azure Information Protection client for Office apps, we recommend you use the Group Policy setting List of managed add-ins as documented in No Add-ins loaded due to group policy settings for Office 2013 and Office 2016 programs.
For Microsoft Word 2016, Excel 2016, PowerPoint 2016, and Outlook 2016, specify the following programmatic identifiers (ProgID) for the Azure Information Protection client, and set the option to 0: The add-in is always disabled (blocked)
| Application | ProgID |
|---|---|
| Word | MSIP.WordAddin |
| Excel | MSIP.ExcelAddin |
| PowerPoint | MSIP.PowerPointAddin |
| Outlook | MSIP.OutlookAddin |
Deploy this setting by using Group Policy, or by using the Office cloud policy service.
Note
If you use the Group Policy setting Use the Sensitivity feature in Office to apply and view sensitivity labels and set this to 1, there are some situations where the Azure Information Protection client might still load in Office apps. Blocking the add-in from loading in each app prevents this happening.
Alternatively, you can interactively disable or remove the Microsoft Azure Information Protection Office add-in from Word, Excel, PowerPoint, and Outlook. This method is suitable for a single computer, and ad-hoc testing. For instructions, see View, manage, and install add-ins in Office programs.
Whichever method you choose, the changes take effect when Office apps restart. By disabling or removing this Office add-in, the Azure Information Protection client remains installed on the computer so that you can continue to label files outside your Office apps. For example, by using File Explorer, or PowerShell.
For information about which features are supported by the Azure Information Protection clients and the Office built-in labeling client, see Choose your Windows labeling solution from the Azure Information Protection documentation.
Office file types supported
Office apps that have built-in labeling for Word, Excel, and PowerPoint files support the Open XML format (such as .docx and .xlsx) but not the Microsoft Office 97-2003 format (such as .doc and .xls), Open Document Format (such as .odt and .ods), or other formats. When a file type is not supported for built-in labeling, the Sensitivity button is not available in the Office app.
The Azure Information Protection unified labeling client supports both the Open XML format and the Microsoft Office 97-2003 format. For more information, see File types supported by the Azure Information Protection unified labeling client from that client's admin guide.
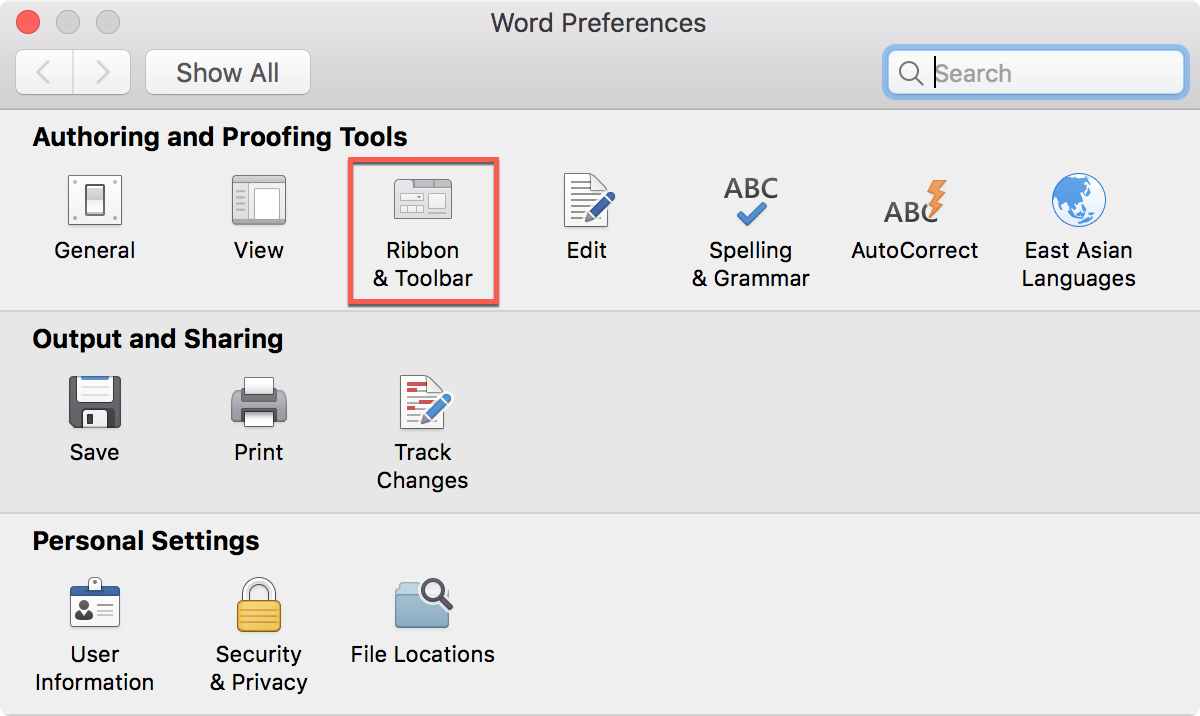
For other labeling solutions, check their documentation for file types supported.
Protection templates and sensitivity labels
Administrator-defined protection templates, such as those you define for Office 365 Message Encryption, aren't visible in Office apps when you're using built-in labeling. This simplified experience reflects that there's no need to select a protection template, because the same settings are included with sensitivity labels that have encryption enabled.
You can convert an existing template into a sensitivity label when you use the New-Label cmdlet with the EncryptionTemplateId parameter.
Information Rights Management (IRM) options and sensitivity labels
Sensitivity labels that you configure to apply encryption remove the complexity from users to specify their own encryption settings. In many Office apps, these individual encryption settings can still be manually configured by users by using Information Rights Management (IRM) options. For example, for Windows apps:
- For a document: File > Info > Protect Document > Restrict Access
- for an email: From the Options tab > Encrypt
When users initially label a document or email, they can override your label configuration settings with their own encryption settings. For example:
A user applies the Confidential All Employees label to a document and this label is configured to apply encryption settings for all users in the organization. This user then manually configures the IRM settings to restrict access to a user outside your organization. The end result is a document that's labeled Confidential All Employees and encrypted, but users in your organization can't open it as expected.
A user applies the Confidential Recipients Only label to an email and this email is configured to apply the encryption setting of Do Not Forward. In the Outlook app, this user then manually selects the IRM setting for Encrypt-Only. The end result is that while the email does remain encrypted, it can be forwarded by recipients, despite having the Confidential Recipients Only label.
As an exception, for Outlook on the web, the options from the Encrypt menu aren't available for a user to select when the currently selected label applies encryption.
A user applies the General label to a document, and this label isn't configured to apply encryption. This user then manually configures the IRM settings to restrict access to the document. The end result is a document that's labeled General but that also applies encryption so that some users can't open it as expected.
If the document or email is already labeled, a user can do any of these actions if the content isn't already encrypted, or they have the usage right Export or Full Control.
For a more consistent label experience with meaningful reporting, provide appropriate labels and guidance for users to apply only labels to protect documents and emails. For example:
For exception cases where users must assign their own permissions, provide labels that let users assign their own permissions.
Instead of users manually removing encryption after selecting a label that applies encryption, provide a sublabel alternative when users need a label with the same classification, but no encryption. Such as:
- Confidential All Employees
- Confidential Anyone (no encryption)
Consider disabling IRM settings to prevent users from selecting them:
- Outlook for Windows:
- Registry keys (DWORD:00000001) DisableDNF and DisableEO from HKEY_CURRENT_USERSoftwareMicrosoftOffice16.0CommonDRM
- Make sure that the Group Policy setting Configure default encryption option for the Encrypt button isn't configured
- Outlook for Mac:
- Keys DisableEncryptOnly and DisableDoNotForward security settings documented in Set preferences for Outlook for Mac
- Outlook on the web:
- Parameters SimplifiedClientAccessDoNotForwardDisabled and SimplifiedClientAccessEncryptOnlyDisabled documented for Set-IRMConfiguration
- Outlook for iOS and Android: These apps don't support users applying encryption without labels, so nothing to disable.
- Outlook for Windows:
Note
If users manually remove encryption from a labeled document that's stored in SharePoint or OneDrive and you've enabled sensitivity labels for Office files in SharePoint and OneDrive, the label encryption will be automatically restored the next time the document is accessed or downloaded.
Apply sensitivity labels to files, emails, and attachments
Users can apply just one label at a time for each document or email.
When you label an email message that has attachments, the attachments inherit the label only if the label that you apply to the email message applies encryption and the attachment is an Office document isn't already encrypted. Because the inherited label applies encryption, the attachment becomes newly encrypted.
An attachment doesn't inherit the labels from the email message when the label applied to the email message doesn't apply encryption or the attachment is already encrypted.
Examples of label inheritance, where the label Confidential applies encryption and the label General doesn't apply encryption:
A user creates a new email message and applies the Confidential label to this message. They then add a Word document that isn't labeled or encrypted. As a result of inheritance, the document is newly labeled Confidential and now has encryption applied from that label.
A user creates a new email message and applies the Confidential label to this message. They then add a Word document that is labeled General and this file isn't encrypted. As a result of inheritance, the document gets relabeled as Confidential and now has encryption applied from that label.
Sensitivity label compatibility
With RMS-enlightened apps: If you open a labeled and encrypted document or email in an RMS-enlightened application that doesn't support sensitivity labels, the app still enforces encryption and rights management.
With the Azure Information Protection client: You can view and change sensitivity labels that you apply to documents and emails with the Office built-in labeling client by using the Azure Information Protection client, and the other way around.
With other versions of Office: Any authorized user can open labeled documents and emails in other versions of Office. However, you can only view or change the label in supported Office versions or by using the Azure Information Protection client. Supported Office app versions are listed in the previous section.
Support for SharePoint and OneDrive files protected by sensitivity labels
To use the Office built-in labeling client with Office on the web for documents in SharePoint or OneDrive, make sure you've enabled sensitivity labels for Office files in SharePoint and OneDrive.
Support for external users and labeled content
When you label a document or email, the label is stored as metadata that includes your tenant and a label GUID. When a labeled document or email is opened by an Office app that supports sensitivity labels, this metadata is read and only if the user belongs to the same tenant, the label displays in their app. For example, for built-in labeling for Word, PowerPoint, and Excel, the label name displays on the status bar.
This means that if you share documents with another organization that uses different label names, each organization can apply and see their own label applied to the document. However, the following elements from an applied label are visible to users outside your organization:
Content markings. When a label applies a header, footer, or watermark, these are added directly to the content and remain visible until somebody modifies or deletes them.
The name and description of the underlying protection template from a label that applied encryption. This information displays in a message bar at the top of the document, to provide information about who is authorized to open the document, and their usage rights for that document.
Sharing encrypted documents with external users
In addition to restricting access to users in your own organization, you can extend access to any other user who has an account in Azure Active Directory. However, if your organization uses Conditional Access policies, see the next section for additional considerations.
All Office apps and other RMS-enlightened application can open encrypted documents after the user has successfully authenticated.
If external users do not have an account in Azure Active Directory, they can authenticate by using guest accounts in your tenant. These guest accounts can also be used to access shared documents in SharePoint or OneDrive when you have enabled sensitivity labels for Office files in SharePoint and OneDrive:
One option is to create these guest accounts yourself. You can specify any email address that these users already use. For example, their Gmail address.
The advantage of this option is that you can restrict access and rights to specific users by specifying their email address in the encryption settings. The downside is the administration overhead for the account creation and coordination with the label configuration.
Another option is to use SharePoint and OneDrive integration with Azure AD B2B (Preview) so that guest accounts are automatically created when your users share links.
The advantage of this option is minimum administrative overhead because the accounts are created automatically, and simpler label configuration. For this scenario, you must select the encryption option Add any authenticated user because you won't know the email addresses in advance. The downside is that this setting doesn't let you restrict access and usage rights to specific users.
External users can also use a Microsoft account to open encrypted documents when they use Windows and Microsoft 365 Apps (formerly Office 365 apps) or the standalone edition of Office 2019. More recently supported for other platforms, Microsoft accounts are also supported for opening encrypted documents on macOS (Microsoft 365 Apps, version 16.42+), Android (version 16.0.13029+), and iOS (version 2.42+). For example, a user in your organization shares an encrypted document with a user outside your organization, and the encryption settings specify a Gmail email address for the external user. This external user can create their own Microsoft account that uses their Gmail email address. Then, after signing in with this account, they can open the document and edit it, according to the usage restrictions specified for them. For a walkthrough example of this scenario, see Opening and editing the protected document.
Note
The email address for the Microsoft account must match the email address that's specified to restrict access for the encryption settings.
When a user with a Microsoft account opens an encrypted document in this way, it automatically creates a guest account for the tenant if a guest account with the same name doesn't already exist. When the guest account exists, it can then be used to open documents in SharePoint and OneDrive by using Office on the web, in addition to opening encrypted documents from the supported desktop and mobile Office apps.
However, the automatic guest account is not created immediately in this scenario, because of replication latency. If you specify personal email addresses as part of your label encryption settings, we recommend that you create corresponding guest accounts in Azure Active Directory. Then let these users know that they must use this account to open an encrypted document from your organization.
Tip
Because you can't be sure that external users will be using a supported Office client app, sharing links from SharePoint and OneDrive after creating guest accounts (for specific users) or when you use SharePoint and OneDrive integration with Azure AD B2B (for any authenticated user) is a more reliable method to support secure collaboration with external users.
Conditional Access policies
Tab In Microsoft Word Mobile
If your organization has implemented Azure Active Directory Conditional Access policies, check the configuration of those policies. If the policies include Microsoft Azure Information Protection and the policy extends to external users, those external users must have a guest account in your tenant even if they have an Azure AD account in their own tenant.
Without this guest account, they can't open the encrypted document and see an error message. The message text might inform them that their account needs to be added as an external user in the tenant, with the incorrect instruction for this scenario to Sign out and sign in again with a different Azure Active Directory user account.
If you can't create and configure guest accounts in your tenant for external users who need to open documents that are encrypted by your labels, you must either remove Azure Information Protection from the Conditional Access policies, or exclude external users from the policies.
For more information about Conditional Access and Azure Information Protection, the encryption service used by sensitivity labels, see the frequently asked question, I see Azure Information Protection is listed as an available cloud app for conditional access—how does this work?
When Office apps apply content marking and encryption
Office apps apply content marking and encryption with a sensitivity label differently, depending on the app you use.
| App | Content marking | Encryption |
|---|---|---|
| Word, Excel, PowerPoint on all platforms | Immediately | Immediately |
| Outlook for PC and Mac | After Exchange Online sends the email | Immediately |
| Outlook on the web, iOS, and Android | After Exchange Online sends the email | After Exchange Online sends the email |
Solutions that apply sensitivity labels to files outside Office apps do so by applying labeling metadata to the file. In this scenario, content marking from the label's configuration isn't inserted into the file but encryption is applied.
When those files are opened in an Office desktop app, the content markings are automatically applied by the Azure Information Protection unified labeling client when the file is first saved. The content markings are not automatically applied when you use built-in labeling for desktop, mobile, or web apps.
Scenarios that include applying a sensitivity label outside Office apps include:
The scanner, File Explorer, and PowerShell from the Azure Information Protection unified labeling client
Auto-labeling policies for SharePoint and OneDrive
Exported labeled and encrypted data from Power BI
Microsoft Cloud App Security
For these scenarios, using their Office apps, a user with built-in labeling can apply the label's content markings by temporarily removing or replacing the current label and then reapplying the original label.
Dynamic markings with variables
Important
Currently, not all apps on all platforms support dynamic content markings that you can specify for your headers, footers, and watermarks. For apps that don't support this capability, they apply the markings as the original text specified in the label configuration, rather than resolving the variables.
The Azure Information Protection unified labeling client supports dynamic markings. For labeling built in to Office, see the tables in the capabilities section on this page for minimum versions supported.
When you configure a sensitivity label for content markings, you can use the following variables in the text string for your header, footer, or watermark:
| Variable | Description | Example when label applied |
|---|---|---|
${Item.Label} | Label display name of the label applied | General |
${Item.Name} | File name or email subject of the content being labeled | Sales.docx |
${Item.Location} | Path and file name of the document being labeled, or the email subject for an email being labeled | Sales2020Q3Report.docx |
${User.Name} | Display name of the user applying the label | Richard Simone |
${User.PrincipalName} | Azure AD user principal name (UPN) of the user applying the label | rsimone@contoso.com |
${Event.DateTime} | Date and time when the content is labeled, in the local time zone of the user applying the label in Microsoft 365 apps, or UTC (Coordinated Universal Time) for Office Online and auto-labeling policies | 8/10/2020 1:30 PM |
Note
The syntax for these variables is case-sensitive.
Setting different visual markings for Word, Excel, PowerPoint, and Outlook
As an additional variable, you can configure visual markings per Office application type by using an 'If.App' variable statement in the text string, and identify the application type by using the values Word, Excel, PowerPoint, or Outlook. You can also abbreviate these values, which is necessary if you want to specify more than one in the same If.App statement.
Use the following syntax:
As with the other dynamic visual markings, the syntax is case-sensitive, which includes the abbreviations for each application type (WEPO).
Examples:
Set header text for Word documents only:
${If.App.Word}This Word document is sensitive ${If.End}In Word document headers only, the label applies the header text 'This Word document is sensitive'. No header text is applied to other Office applications.
Set footer text for Word, Excel, and Outlook, and different footer text for PowerPoint:
${If.App.WXO}This content is confidential. ${If.End}${If.App.PowerPoint}This presentation is confidential. ${If.End}In Word, Excel, and Outlook, the label applies the footer text 'This content is confidential.' In PowerPoint, the label applies the footer text 'This presentation is confidential.'
Set specific watermark text for Word and PowerPoint, and then watermark text for Word, Excel, and PowerPoint:
${If.App.WP}This content is ${If.End}ConfidentialIn Word and PowerPoint, the label applies the watermark text 'This content is Confidential'. In Excel, the label applies the watermark text 'Confidential'. In Outlook, the label doesn't apply any watermark text because watermarks as visual markings are not supported for Outlook.
Require users to apply a label to their email and documents
Important
The Azure Information Protection unified labeling client supports this configuration that's also known as mandatory labeling. For labeling built in to Office apps, see the tables in the capabilities section on this page for minimum versions.
To use mandatory labeling for documents but not emails, see the instructions in the next section that explains how to configure Outlook-specific options.
To use mandatory labeling for Power BI, see Mandatory label policy for Power BI.
When the policy setting Require users to apply a label to their email and documents is selected, users assigned the policy must select and apply a sensitivity label under the following scenarios:
For the Azure Information Protection unified labeling client:
- For documents (Word, Excel, PowerPoint): When an unlabeled document is saved or users close the document.
- For emails (Outlook): At the time users send an unlabeled message.
For labeling built in to Office apps:
- For documents (Word, Excel, PowerPoint): When an unlabeled document is opened or saved.
- For emails (Outlook): At the time users send an unlabeled email message.
Additional information for built-in labeling:
When users are prompted to add a sensitivity label because they open an unlabeled document, they can add a label or choose to open the document in read-only mode.
When mandatory labeling is in effect, users can't remove sensitivity labels from documents, but can change an existing label.
For guidance about when to use this setting, see the information about policy settings.
Note
If you use the default label policy setting for documents and emails in addition to mandatory labeling:
The default label always takes priority over mandatory labeling. However, for documents, the Azure Information Protection unified labeling client applies the default label to all unlabeled documents whereas built-in labeling applies the default label to new documents and not to existing documents that are unlabeled. This difference in behavior means that when you use mandatory labeling with the default label setting, users will be prompted to apply a sensitivity label more often when they use built-in labeling than when they use the Azure Information Protection unified labeling client.
Outlook-specific options for default label and mandatory labeling
For built-in labeling, identify the minimum versions of Outlook that support these features by using the capabilities table for Outlook on this page, and the row Different settings for default label and mandatory labeling. All versions of the Azure Information Protection unified labeling client support these Outlook-specific options.
When the Outlook app supports a default label setting that's different from the default label setting for documents:
- In the label policy wizard, on the Apply a default label to emails page, you can specify your choice of sensitivity label that will be applied to all unlabeled emails, or no default label. This setting is independent from the Apply this label by default to documents setting on the previous Policy settings for documents page of the wizard.
When the Outlook app doesn't support a default label setting that's different from the default label setting for documents: Outlook will always use the value you specify for Apply this label by default to documents on the Policy settings for documents page of the label policy wizard.
When the Outlook app supports turning off mandatory labeling:
- In the label policy wizard, on the Policy settings page, select Require users to apply a label to their email or documents. Then select Next > Next and clear the checkbox Require users to apply a label to their emails. Keep the checkbox selected if you want mandatory labeling to apply to emails as well as to documents.
When the Outlook app doesn't support turning off mandatory labeling: If you select Require users to apply a label to their email or documents as a policy setting, Outlook will always prompt users to select a label for unlabeled emails.
Note
If you have configured the PowerShell advanced settings OutlookDefaultLabel and DisableMandatoryInOutlook by using the Set-LabelPolicy or New-LabelPolicy cmdlets:
Your chosen values for these PowerShell settings are reflected in the label policy wizard and automatically work for Outlook apps that support these settings. The other PowerShell advanced settings remain supported for the Azure Information Protection unified labeling client only.
End-user documentation
Where is the File tab in Word?
The File tab is a colored tab, for example, a blue tab in Word, located in the upper-left corner of Microsoft Office programs. or on the File menu in earlier releases of Microsoft Office, such as Open, Save, and Print.
How do I open a file tab?
Click on File (FILE), select Open, click on Computer and then the Browse button (FILE > Open > Computer > Browse). Make sure you have the All Files option selected from the filetype dropdown menu, then navigate to where your . tab file is stored, select it and then click on open.
Where do I find File menu?
The File menu is a graphical control element formerly common to most file-handling computer programs, but more recently often replaced by a toolbar or ribbon. It often appears as the first item in the menu bar, and contains commands relating to the handling of files, such as open, save, print, etc.
Where is the File tab in the ribbon?
The File tab on the left side of the Ribbon displays a menu of files related commands. To minimize the Ribbon, click or tap the Minimize the Ribbon button (Ctrl+F1) or double-click or double-tap the current tab.
What is the Insert tab in Microsoft Word?
The Insert Tab is used to insert different features such as tables, pictures, clip art, shapes, charts, page numbers, word art, headers, and footers into a document. The table below describes each of the groups and buttons available on this tab.
What is the difference between the File tab and ribbon?
Answer. The tabs are the individual buttons at the top. The ribbon is the entire, long horizontal row underneath.
What are the 7 tabs of Microsoft Word?
It comprises seven tabs; Home, Insert, Page layout, References, Mailing, Review and View. Each tab has specific groups of related commands. It gives you quick access to the commonly used commands that you need to complete a task.
What are the tools of File tab?
File tab contains the basic required options such as New, Open, Save, Save as, Print, Share, Export, and Close options. Other than the aforementioned options, we can find account and Excel options tab, too.
What are the commands of file tab?
File menu commands
| Open New | Opens a new MRC file for saving single-frame images. |
|---|---|
| Montage Setup | Starts dialog for setting montage parameters. |
| Close | Closes an open image file. |
| Save A | Saves image in Buffer A to file. |
| Save Active | Saves image in active window to file. |
What are the Home tab commands?

The Home Tab displays the most commonly used commands. In Word and Excel these include Copy, Cut, and Paste, Bold, Italic, Underscore etc. The commands are arranged in groups: Clipboard, Font, Paragraph, Styles and Editing.
What is the File tab also called?
The tabs and their options are known as the Ribbon. The options are organized under the tabs in groups of related features.
What is use of File tab in Word?
The File Tab is used to perform such tasks as opening, closing, printing or saving a document. The File Tab opens Backstage View. This view is explained in detail in another document on the Word 2016 Web page.
What Is Design tab in MS Word?
The Design tab consists of groups of commands that you can use create, modify, manipulate, dimension, and analyze geometry. Clipboard Group. Use the Clipboard commands to cut, copy, and paste entities in a layout.
What is the purpose of View tab?
The View tab enables you to switch between Normal or Master Page, and Single Page or Two-Page Spread views. This tab also gives you control over showing boundaries, guides, rulers, and other layout tools, zooming the size of your view of the publication, and managing Publisher windows you have open.
Where is the File tab in Word 2007?
The button, which is located in the top left corner of the ribbon next to the Quick Access toolbar, is a link to the “missing” file menu, which is now referred to as the Office Menu. Additionally, it contains items that were found under the Help and Tools menus in previous versions.
How do I insert a File tab in Word 2007?
As is known, there is no File Menu in Office 2007/2010/2013’s Ribbon. If you want to get File Menu, the only method is to find out original File Menu items in Ribbon.
What is the Navigation pane?
The Navigation Pane lists all of the drives, history, desktop, and downloads that used to be on the Places bar. Below is an example of the Windows Navigation Pane. Other programs, like Microsoft Word, feature a Navigation Pane that allows users to find words or other content in a document.
What is File menu in MS Word?
The File Menu. The file menu is one you will find yourself using extensively. It is used to create new documents, open existing documents and saving your new/updated documents. It also includes the page setup, print preview, and other important functions relating to your document and its properties.
What is another name for the file menu?
Backstage view
How do we use a file menu?
The File menu in an application is used to open, save and close a document or image. It is also used to print the contents of the current open document or image, as well as to exit the program. To display the File menu, hold the Alt key down and press F. The most common menu in an application is the File menu.
What is the use of View menu in MS Word?
The Normal View This mode simplifies the layout of the page making it possible to type and edit your document quickly and with ease. Web Layout: This layout view is commonly used when creating a webpage or documents that will be viewed on the screen.
Where is the menu bar?
In Microsoft Windows, the menu bar is beneath the title bar. The menu bar in Windows may be accessed via keyboard shortcuts. Pressing the Alt and the menu-specific hotkey (which appears as an underlined letter in the menu) activates that menu choice.
What is the use of thesaurus tool?
The Thesaurus is a software tool that is used in the Microsoft Word document to look up (find) synonyms (words with the same meaning) and antonyms (words with the opposite meaning) for the selected word.
What are toolbars in MS Word?
A toolbar is a set of icons or buttons that are part of a software program’s interface or an open window. Microsoft Word has a toolbar with icons that allow you to open, save, and print documents, as well as change the font, text size, and style of the text.
What are Microsoft Word features?
One of the most widely used programs of Microsoft Office suite, MS Word is a word processor developed by Microsoft….The common formatting features which are available on MS Word include:
Info Tab In Microsoft Word Template
- Font Style, Size and Colour.
- Header and Footer.
- Insert Images.
- Add tables and bulleted lists.
- Set a page layout.
- Add Word Art.
What are the icons in MS Word?
If you need graphics for a project, there’s a feature you can use called icons. Icons are a library of modern, professional graphics included with Office 365 and 2019, and they can be customized to fit your needs. Icons are available in Word, Excel, Outlook, and PowerPoint.
How many types of toolbars are there?
five types
What is toolbars and its types?
A toolbar is a horizontal or vertical row of clickable icons which perform specific application and operating system functions. Toolbars are normally found in word-processing applications, web browsers, websites and operating system. The toolbar may also exist in the open window. …
Tab In Microsoft Word 2010
What are the names of the toolbars?
Ribbon was the original name for the toolbar, but has been re-purposed to refer to a complex user interface which consists of toolbars on tabs. Taskbar is a toolbar provided by an operating system to launch, monitor and manipulate software. A taskbar may hold other sub-toolbars.
Info Tab In Microsoft Word Document
What are the toolbars available?
The Standard and Formatting toolbars are the two most common toolbars in Microsoft Office 2000. The Standard toolbar is located just below the menu bar. It contains icons representing universal commands such as New, Open, and Save.