If you mean Windows Live Mail – the program – it’s very possible that you cannot, but I don’t know. On the other hand, there are many email programs you can use instead to access the email accounts you care about that won’t require a Microsoft Account, and yet will be able to access your Microsoft Account’s email. My OneNote on my Mac will not sync because I am not signed in and of course, I cannot sign in because it freezes every time I try. I cannot update through the App store as it also freezes. I have tried every suggestion online and even called Microsoft. Their suggestion was to uninstall the app which would mean I would lose all of my data since. OneNote supports notebooks in the 2010-2016 notebook format. If you’re trying to open a notebook that’s been saved in either the OneNote 2007 or the OneNote 2003 format, you’ll need to first convert the notebook using the desktop version of OneNote. To do this, open the notebook in OneNote 2016 or 2013, and then choose File Info. Change Language. Privacy & Cookies Legal Trademarks © 2021 Microsoft.com Legal Trademarks © 2021 Microsoft.com.
-->Note
Office 365 ProPlus is being renamed to Microsoft 365 Apps for enterprise. For more information about this change, read this blog post.
Symptoms
When you try to sign in to an Office 2013 app by using your Office 365 user ID and password, you receive the following error message:
Sorry, another account from your organization is already signed in on this computer.
Cause
This behavior is expected. It occurs if another account is already signed in to Office 2013 by using a different Office 365 user account within the same organization.

Microsoft One Note Wont Let Me Sign In Page
Resolution

Tip
To diagnose and automatically fix several common Office sign-in issues, you can download and run the Microsoft Support and Recovery Assistant.
Sign out of the first account that signed in, then restart that computer. If this solution does not resolve the issue, try the workaround below.
Workaround
Important
Follow the steps in this section carefully. Serious problems might occur if you modify the registry incorrectly. Before you modify it, back up the registry for restoration in case problems occur.
Note
This workaround may cause some account settings to be lost.
To work around this behavior, remove the existing user account and all connected services from your Office 2013 profile, and then clear cached credentials that may be on the computer:
Step 1: Sign out of Office and then sign back in
Sign out of Microsoft Office using any Office product: Word, Excel, PowerPoint, Outlook, etc.
- Select File, and then select Account.
- Select Sign out.
- Close the Office product and then restart it.
- Select File, and then select Account.
- Select Sign in and use your credentials to sign back in.
Step 2: Remove the user account from your Office 2013 profile
In the upper-right corner of an Office 2013 app (Word, Excel, PowerPoint), select your name, and then select Switch Account.
On the Accounts screen, select Sign out.
Locate the account that you want to remove, and then select Sign out.
Step 3: Remove connected services from your Office 2013 profile
Go to File, and then select Account.
Under Connected Services, remove all the services for the existing account.
Step 4: Clear cached credentials on the computer
Edit the registry to remove cached credentials:
Select Start, select Run, type regedit, and then select OK.
In Registry Editor, locate the following registry subkey:
HKEY_CURRENT_USERSoftwareMicrosoftOffice15.0CommonIdentityIdentities
Select the Office account that you want to delete, and then select Delete.
In the Identity subkey, locate Profiles, right-click the same Office account that you located in Step 1 of this procedure, and then select Delete.
Select File and then Exit Registry Editor.
Remove the cached credentials in Credentials Manager:
Select Start, then Windows System, then open the Control Panel and select Credential Manager.
Note
You may have to use the search field in the Control Panel to find the Credential Manager.
Under the Windows Credentials tab, locate the account that you want to remove and then select Remove.
Note
In Windows 7, this is listed as Generic Credentials.
Log off, and then log back in to the computer.
More information
For more information, see Recommendations on resolving common sign-in issues.
In Office 2013 apps, you can access Office 365 content in SharePoint Online by providing your Office 365 user ID and password. If you have multiple Office 365 user IDs from different organizations, you can access content from the SharePoint Online deployments of each organization.
However, Office 2013 only supports one Office 365 user sign-in from each tenant or organization per session.

Office 2013 makes a best effort to prevent a second user from signing in when another user from the same organization is already signed in. However, there may be cases in which this scenario is not detected and the Office 2013 user interface may show that another user is successfully signed in. In this case, the second user cannot access his or her own content. All Office 365 content that he or she tries to open will be performed by using the first user's credentials.
Be aware that Office 2013 respects the permissions of all documents and SharePoint Online libraries. That is, if the first user doesn't have access to a document that the second user has access to, and the second user (who believes they are signed in) attempts to open that document, the document will not open because Office tries to open the document as the first user.
To fix this scenario, the signed-in user should sign out of Office 2013, and then restart his or her computer. Doing this makes sure that a clean state is present when the other user tries to sign in again.
If restarting the computer does not resolve the issue, then adjusting the registry is the recommended solution.
Still need help? Go to Microsoft Community.
-->Symptoms
When you try to sign in to Microsoft Teams in Microsoft Edge, Internet Explorer, Google Chrome, Mozilla Firefox, or Safari, the site continually loops, and you can never sign in.
Cause
This issue occurs if your organization uses Trusted Sites in Internet Explorer and doesn't enable the URLs for Microsoft Teams. In this case, the Teams web-based application cannot sign in, as the trusted sites for Teams aren't enabled.
Resolution
Change Microsoft Edge, Internet Explorer, Google Chrome, Mozilla Firefox, or Safari settings using administrator rights or a Group Policy object (GPO).
Microsoft One Note Wont Let Me Sign In Now
Microsoft Edge
In the Edge Settings window, select Cookies and site permissions then select Manage and delete cookies and site data under Cookies and data stored.
Turn on Allow sites to save and read cookie data (recommended) and make sure Block third-party cookies is turned off. Alternatively, follow step 3 if you need to keep third-party cookies blocked.
In the same window, under Allow, select Add to add the following sites:
- [*.]microsoft.com
- [*.]microsoftonline.com
- [*.]teams.skype.com
- [*.]teams.microsoft.com
- [*.]sfbassets.com
- [*.]skypeforbusiness.com
To change the settings by using GPO, follow these steps:

- Download and install the Microsoft Edge administrative template.
- Add the sites listed in step 3 above to the Content settings > CookiesAllowedForUrls setting, either with a mandatory or recommended policy. For more information, see Set mandatory or recommended policies and CookiesAllowedForUrls setting.
Internet Explorer
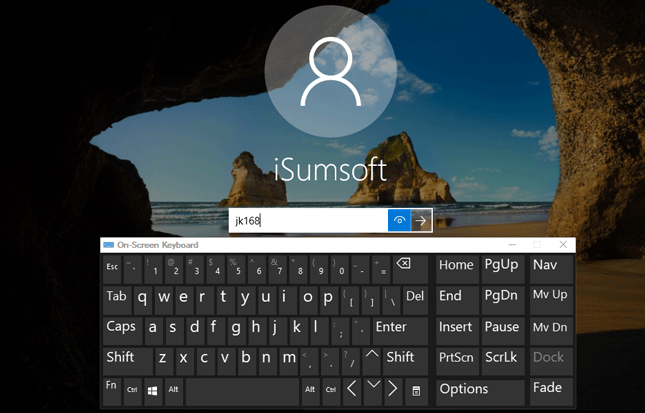
Note
Starting on November 30, 2020, the Microsoft Teams web app no longer supports Internet Explorer 11. For more information, go here.
In Windows Control Panel, open Internet Options.
In the Internet Options window, select Privacy and Advanced.
Select Accept for First-party Cookies and Third-party Cookies, and then select the Always allow session cookies check box.
Alternatively, follow steps 3 and 4 if you need to keep third-party cookies blocked.
In the Internet Options window, select Security > Trusted Sites > Sites.
Add the following sites:
https://*.microsoft.comhttps://*.microsoftonline.comhttps://*.teams.skype.comhttps://*.teams.microsoft.comhttps://*.sfbassets.comhttps://*.skypeforbusiness.com
Google Chrome
In the Chrome Settings window, on the Privacy and security tab, select Cookies and other site data.
Under Sites that can always use cookies, select Add, and then select the Including third-party cookies on this site check box.
Add the following sites:
- [*.]microsoft.com
- [*.]microsoftonline.com
- [*.]teams.skype.com
- [*.]teams.microsoft.com
- [*.]sfbassets.com
- [*.]skypeforbusiness.com
Microsoft One Note Wont Let Me Sign In To My
To change the settings by using GPO:
Microsoft One Note Wont Let Me Sign In Back
- Download and install the Chrome administrative template.
- Add the sites listed in step 3 above to the Content settings > CookiesAllowedForUrls setting.
Mozilla Firefox
In the Firefox Settings window, select the Privacy & Security tab.
Under Cookies and Site Data, select Manage Exceptions.
In the Address of website text box, type the following sites, and then select Allow.
https://microsoft.comhttps://microsoftonline.comhttps://teams.skype.comhttps://teams.microsoft.comhttps://sfbassets.comhttps://skypeforbusiness.com
Select Save Changes.
To change the settings by using GPO:
- Download and install the Firefox administrative template.
- Add the sites listed in step 3 above to the Cookies setting.
Safari
If you use Teams in Safari while Safari browser support is in preview, go to Preferences > Privacy and uncheck the Prevent cross-site tracking setting. Then, close your browser and navigate back to teams.microsoft.com in Safari.
For more information, see Teams preview won't open in Safari.
Note
It's always good to validate and enable all trusted URLs for Teams and review the requirements in the following articles:
More information
There are some known issues you might run into when you sign in to Teams. For more information, see Why am I having trouble signing in to Microsoft Teams?
Third-party information disclaimer
The third-party products that this article discusses are manufactured by companies that are independent of Microsoft. Microsoft makes no warranty, implied or otherwise, about the performance or reliability of these products.
Still need help? Go to Microsoft Community.