- Please send me information on the NACA 4, 5 and 6 digit airfoils. I would like to know some general information, their applications, advantages, disadvantages, and the formulas used to calculate the coordinates.
- question from Nastasae
I'm currently trying to design a 3D model of the B-58 bomber, but I lack the mathematical definitions of NACA profiles such as 0003.46-64.069 (root section) and 0004.08-63 (tip section). I've found 4- and 5-digit NACA airfoil generators, but they don't seem to do the job. Can you provide any help?
- question from Jean-Philippe Divo
This methodology began to change in the early 1930s with the publishing of a NACA report entitled The Characteristics of 78 Related Airfoil Sections from Tests in the Variable Density Wind Tunnel. In this landmark report, the authors noted that there were many similarities between the airfoils that were most successful, and the two primary variables that affect those shapes are the slope of the airfoil mean camber line and the thickness distribution above and below this line. They then presented a series of equations incorporating these two variables that could be used to generate an entire family of related airfoil shapes. As airfoil design became more sophisticated, this basic approach was modified to include additional variables, but these two basic geometrical values remained at the heart of all NACA airfoil series, as illustrated below.
Airfoil Designation
NACA airfoil geometrical construction
Computation of NACA Airfoil Coordinates. The program naca456 is a public domain program in modern Fortran for computing and tabulating the coordinates of the 4-digit, 4-digit modified, 5-digit, 6-series and 6A-series of NACA airfoils. This program is a complete revision of the NASA Langley programs for computing the coordinates of NACA airfoils. Shop Airfoil for Mac & Windows for only $29: 1/31/2022. Shop online with coupon codes from top retailers. Get Sears coupons, Best Buy coupons.
NACA Four-Digit Series:
The first family of airfoils designed using this approach became known as the NACA Four-Digit Series. The first digit specifies the maximum camber (m) in percentage of the chord (airfoil length), the second indicates the position of the maximum camber (p) in tenths of chord, and the last two numbers provide the maximum thickness (t) of the airfoil in percentage of chord. For example, the NACA 2415 airfoil has a maximum thickness of 15% with a camber of 2% located 40% back from the airfoil leading edge (or 0.4c). Utilizing these m, p, and t values, we can compute the coordinates for an entire airfoil using the following relationships:
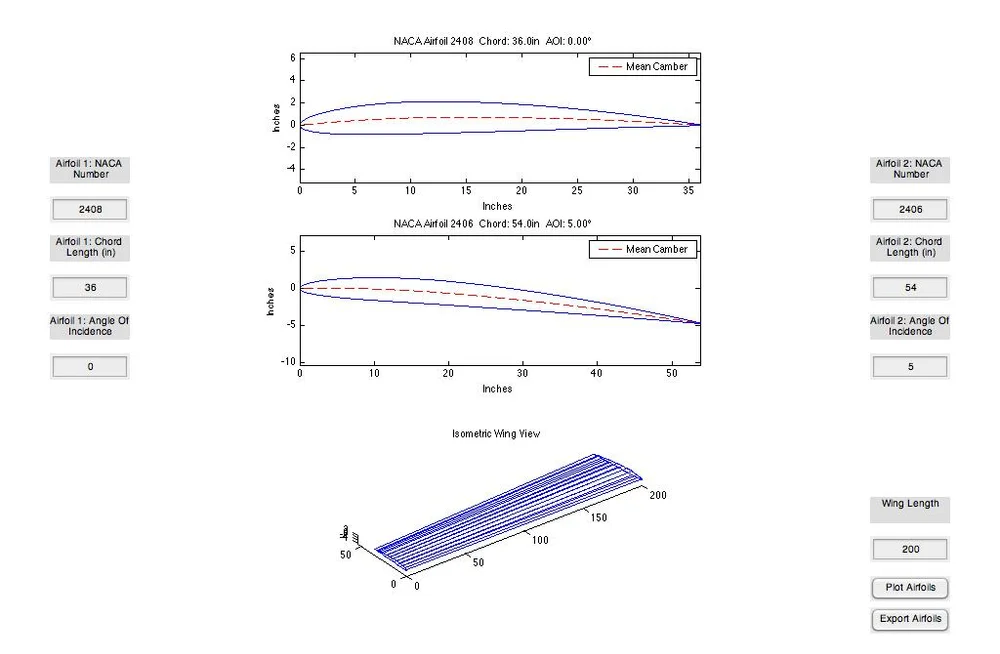
- Pick values of x from 0 to the maximum chord c.
- Compute the mean camber line coordinates by plugging the values of m and p into the following equations for each of the x coordinates.
- Calculate the thickness distribution above (+) and below (-) the mean line by plugging the value of t into the following equation for each of the x coordinates.
- Determine the final coordinates for the airfoil upper surface (xU, yU) and lower surface (xL, yL) using the following relationships.
The NACA Five-Digit Series uses the same thickness forms as the Four-Digit Series but the mean camber line is defined differently and the naming convention is a bit more complex. The first digit, when multiplied by 3/2, yields the design lift coefficient (cl) in tenths. The next two digits, when divided by 2, give the position of the maximum camber (p) in tenths of chord. The final two digits again indicate the maximum thickness (t) in percentage of chord. For example, the NACA 23012 has a maximum thickness of 12%, a design lift coefficient of 0.3, and a maximum camber located 15% back from the leading edge. The steps needed to calculate the coordinates of such an airfoil are:
- Pick values of x from 0 to the maximum chord c.
- Compute the mean camber line coordinates for each x location using the following equations, and since we know p, determine the values of m and k1 using the table shown below.
- Calculate the thickness distribution using the same equation as the Four-Digit Series.
- Determine the final coordinates using the same equations as the Four-Digit Series.
The airfoil sections you mention for the B-58 bomber are members of the Four-Digit Series, but the names are slightly different as these shapes have been modified. Let us consider the root section, the NACA 0003.46-64.069, as an example. The basic shape is the 0003, a 3% thick airfoil with 0% camber. This shape is a symmetrical airfoil that is identical above and below the mean camber line. The first modification we will consider is the 0003-64. The first digit following the dash refers to the roundedness of the nose. A value of 6 indicates that the nose radius is the same as the original airfoil while a value of 0 indicates a sharp leading edge. Increasing this value specifies an increasingly more rounded nose. The second digit determines the location of maximum thickness in tenths of chord. The default location for all four- and five-digit airfoils is 30% back from the leading edge. In this example, the location of maximum thickness has been moved back to 40% chord. Finally, notice that the 0003.46-64.069 features two sets of digits preceeded by decimals. These merely indicate slight adjustments to the maximum thickness and location thereof. Instead of being 3% thick, this airfoil is 3.46% thick. Instead of the maximum thickness being located at 40% chord, the position on this airfoil is at 40.69% chord. To compute the coordinates for a modified airfoil shape:
- Pick values of x from 0 to the maximum chord c.
- Compute the mean camber line coordinates using the same equations provided for the Four- or Five-Digit Series as appropriate.
- Calculate the thickness distribution above (+) and below (-) the mean line using these equations. The values of the ax and dx coefficients are determined from the following table (these are derived for a 20% thick airfoil).
- Determine the 'final' coordinates using the same equations as the Four-Digit Series.
- As noted above, this procedure yields a 20% thick airfoil. To obtain the desired thickness, simply scale the airfoil by multiplying the 'final' y coordinates by
[t / 0.2] .

Unlike those airfoil families discussed so far, the 1-Series was developed based on airfoil theory rather than on geometrical relationships. By the time these airfoils were designed during the late 1930s, many advances had been made in inverse airfoil design methods. The basic concept behind this design approach is to specify the desired pressure distribution over the airfoil (this distribution dictates the lift characteristics of the shape) and then derive the geometrical shape that produces this pressure distribution. As a result, these airfoils were not generated using some set of analytical expressions like the Four- or Five-Digit Series. The 1-Series airfoils are identified by five digits, as exemplified by the NACA 16-212. The first digit, 1, indicates the series (this series was designed for airfoils with regions of barely supersonic flow). The 6 specifies the location of minimum pressure in tenths of chord, i.e. 60% back from the leading edge in this case. Following a dash, the first digit indicates the design lift coefficient in tenths (0.2) and the final two digits specify the maximum thickness in tenths of chord (12%). Since the 16-XXX airfoils are the only ones that have ever seen much use, this family is often referred to as the 16-Series rather than as a subset of the 1-Series.
NACA 6-Series:
Although NACA experimented with approximate theoretical methods that produced the 2-Series through the 5-Series, none of these approaches was found to accurately produce the desired airfoil behavior. The 6-Series was derived using an improved theoretical method that, like the 1-Series, relied on specifying the desired pressure distribution and employed advanced mathematics to derive the required geometrical shape. The goal of this approach was to design airfoils that maximized the region over which the airflow remains laminar. In so doing, the drag over a small range of lift coefficients can be substantially reduced. The naming convention of the 6-Series is by far the most confusing of any of the families discussed thus far, especially since many different variations exist. One of the more common examples is the NACA 641-212, a=0.6.
In this example, 6 denotes the series and indicates that this family is designed for greater laminar flow than the Four- or Five-Digit Series. The second digit, 4, is the location of the minimum pressure in tenths of chord (0.4c). The subscript 1 indicates that low drag is maintained at lift coefficients 0.1 above and below the design lift coefficient (0.2) specified by the first digit after the dash in tenths. The final two digits specify the thickness in percentage of chord, 12%. The fraction specified by a=___ indicates the percentage of the airfoil chord over which the pressure distribution on the airfoil is uniform, 60% chord in this case. If not specified, the quantity is assumed to be 1, or the distribution is constant over the entire airfoil.
NACA 7-Series:
The 7-Series was a further attempt to maximize the regions of laminar flow over an airfoil differentiating the locations of the minimum pressure on the upper and lower surfaces. An example is the NACA 747A315. The 7 denotes the series, the 4 provides the location of the minimum pressure on the upper surface in tenths of chord (40%), and the 7 provides the location of the minimum pressure on the lower surface in tenths of chord (70%). The fourth character, a letter, indicates the thickness distribution and mean line forms used. A series of standaradized forms derived from earlier families are designated by different letters. Again, the fifth digit incidates the design lift coefficient in tenths (0.3) and the final two integers are the airfoil thickness in perecentage of chord (15%).
NACA 8-Series:
A final variation on the 6- and 7-Series methodology was the NACA 8-Series designed for flight at supercritical speeds. Like the earlier airfoils, the goal was to maximize the extent of laminar flow on the upper and lower surfaces independently. The naming convention is very similar to the 7-Series, an example being the NACA 835A216. The 8 designates the series, 3 is the location of minimum pressure on the upper surface in tenths of chord (0.3c), 5 is the location of minimum pressure on the lower surface in tenths of chord (50%), the letter A distinguishes airfoils having different camber or thickness forms, 2 denotes the design lift coefficient in tenths (0.2), and 16 provides the airfoil thickness in percentage of chord (16%).
Further Sources:
This is probably the most theoretical and mathematically-intense answer we have yet given on this site, but let me point out that coordinates for many of these airfoils already exist in print or on the web. In addition, many programs and web sites now exist that can automatically compute the coordinates once the user enters the desired airfoil name or characteristics. Some excellent tools include:
- NACA 4-Digit Series Airfoil Generator -- a web based Java applet
- NACA 5-Digit Series Airfoil Generator -- a web based Java applet
- SNACK -- download this program that includes NACA airfoil coordinate generators for all of the families we have discussed (program is free to use for 30 days)
- XFOIL -- download this airfoil analysis code that includes a 4-Digit and 5-Digit airfoil generation tool, but this program is difficult for a novice to use (program is 100% free)
- UIUC Airfoil Coordinates Database -- vast library of coordinates for many airfoils, including those of the NACA families discussed above
- The Incomplete Guide to Airfoil Usage -- check out the airfoils used on a huge assortment of aircraft
Though we have introduced the primary airfoil families developed in the United States before the advent of supersonic flight, we haven't said anything about their uses. So let's briefly explore the advantages, disadvantages, and applications of each of these families.
| Family | Advantages | Disadvantages | Applications |
|---|---|---|---|
| 4-Digit | 1. Good stall characteristics 2. Small center of pressure movement across large speed range 3. Roughness has little effect | 1. Low maximum lift coefficient 2. Relatively high drag 3. High pitching moment | 1. General aviation 2. Horizontal tails Symmetrical: 3. Supersonic jets |
| 5-Digit | 1. Higher maximum lift coefficient 2. Low pitching moment 3. Roughness has little effect | 1. Poor stall behavior 2. Relatively high drag | 1. General aviation 2. Piston-powered bombers, transports 3. Commuters 4. Business jets |
| 16-Series | 1. Avoids low pressure peaks 2. Low drag at high speed | 1. Relatively low lift | 1. Aircraft propellers 2. Ship propellers |
| 6-Series | 1. High maximum lift coefficient 2. Very low drag over a small range of operating conditions 3. Optimized for high speed | 1. High drag outside of the optimum range of operating conditions 2. High pitching moment 3. Poor stall behavior 4. Very susceptible to roughness | 1. Piston-powered fighters 2. Business jets 3. Jet trainers 4. Supersonic jets |
| 7-Series | 1. Very low drag over a small range of operating conditions 2. Low pitching moment | 1. Reduced maximum lift coefficient 2. High drag outside of the optimum range of operating conditions 3. Poor stall behavior 4. Very susceptible to roughness | Seldom used |
| 8-Series | Unknown | Unknown | Very seldom used |
Today, airfoil design has in many ways returned to an earlier time before the NACA families were created. The computational resources available now allow the designer to quickly design and optimize an airfoil specifically tailored to a particular application rather than making a selection from an existing family. To learn about some more recent developments, check out other questions on supercritical airfoils and airfoil design.
- answer by Jeff Scott, 26 August 2001
Related Topics:
- I was searching for airfoil geometry, and came across equations for NACA 4-Digit airfoils...Can you please explain how these equations are derived or where they come from?
Read More Articles:
| Aircraft | Design | Ask Us | Shop | Search |
| About Us | Contact Us | Copyright © 1997-2018 |
In this tutorial, we are going to be taking a look at running flow visualization simulations on a basic aerofoil (or “airfoil”), which will hopefully be of use to those of you in aerospace engineering courses—or maybe you just like designing RC aircraft and want to simulate your wings before chopping up a load of balsa wood.
Aerofoil Modelling
Before we can start simulating however, we need to design our aerofoil. This is relatively straightforward, as there is a wealth of aerofoil coordinate data libraries online, and we can import those coordinates into SOLIDWORKS by using the Curve Through XYZ function.
For this tutorial, we will be using a NACA 4415 aerofoil.
You can copy the NACA 4415 aerofoil coordinates from the University of Illinois at Urbana-Champagne aerofoil database website, or you can obtain it from the AirfoilTools website here. Note, the AirfoilTools site has a nice visualization tool that shows you how the shape of the aerofoil geometry changes as you modify the NACA parameters, which is great if you want to know exactly what those NACA numbers mean.
Airfoil Company
Excel
The raw coordinates need cleaning up a little before we can import them into SOLIDWORKS.
Open up Microsoft Excel and copy/paste them into the first cell. You will notice that both X and Y coordinates have been copied into a single column, so in order to make them usable we need to separate them into individual columns.
Highlight Column A in Excel, click on Data, and select Text to Columns.
On the first page of the Text to Columns Wizard, we want to select Delimited, if it isn’t already selected by default. Then click Next.
On the second page of the Wizard, check the Tab and the Space delimiter boxes. This should separate the X and Y coordinates into two columns. Then click Finish.
Now that we have two columns with separated X and Y coordinates, we are going to need to create a third column full of zeros so that SOLIDWORKS can import it. These zeros represent the Z coordinate, but as this is a two-dimensional curve, we have no need for a Z coordinate, and, hence, we set them to zero. Type “0” into the top cell in the third column, and click the little box at the bottom of the cell, or drag the box to the bottom of the data set in order to populate the third column with zeros.
Now we have our X, Y and Z coordinates in three columns. We can click File>Save As and select Text (Tab Delimited) from the drop down menu. Select a location to save the file to, pick a name for your file and click Save.
If an Excel warning appears, just click Yes to ignore it.
You can now close Excel and open SOLIDWORKS.
Loading the Aerofoil Coordinates
Open SOLIDWORKS, open a new part file and on the top of the screen select:
Insert> Curve > Curve Through XYZ Points
This will open the Curve File pane. Click Browse, and then locate the text file containing the cleaned up coordinate data that you exported from Excel. It will load the coordinates into the pane, as seen below.
Click OK, and you will see the aerofoil curve appear in the design window, as seen in the image below.
Of course, being a curve, it is still not useful for creating geometry, so select the Front Plane from the design tree and click Sketch from the Sketch tab.
Now click Convert Entities from the Sketch tab, and in the Convert Entities panel, select the aerofoil curve from the design window.
Next, we want to make a centreline from the trailing edge to just beneath the leading edge. This will represent the chord length of the aerofoil, and once we have constrained it we can alter the chord length at will.
After the chord line is sketched, we need to put another line connected to the last line near the leading edge. This new line needs to be tangential to the aerofoil, as shown below.
Then, we can select both the chord line and the tangent line, and constrain them so that they are perpendicular to each other. Why? Because when we rotate the sketch or extend the chord length, we want it to retain shape, and the perpendicular constraint will ensure that the whole thing remains aerofoil-shaped.
Now that the sketch is constrained, we can just double-click on the chord line and enter a value for how long we want the chord to be. In this case, let’s set it to 1.6 meters.
Congrats! You have now converted your aerofoil curve into a sketch entity. Now we can model our solid aerofoil.
2D to 3D
This part is easy. Simply select the aerofoil sketch and extrude it to 4 metres. This will provide us with a basic constant-chord (i.e., non-tapered), rectangular wing. This type of wing, incidentally, is referred to colloquially as a “Hershey Bar”.
And there it is. Our Hershey Bar wing is now ready for some flow simulation!
Flow Simulation Time!
Load up the Flow Simulation add-in by clicking Tools > Add-ins and checking the SOLIDWORKS Flow Simulation box. Once it is loaded, select the Flow Simulation tab and click the Wizard button to start the Flow Simulation Wizard.
On the first page of the wizard (Project Name), name your project and click Next.
On the second page (Unit System), select your preferred unit system. For consistency, we will select SI units here (m-kg-s). Then click Next.
On page three (Analysis Type), we can select Internal or External study. Internal studies are for simulating flows that are constrained by some kind of vessel, such as a pipe, and external studies are for simulating flows around the outside of a body such as a truck or an aerofoil. So, we click External, and then press Next to advance to the next page.
The next page (Default Fluid) allows us to select the fluid in our study. This is an aerodynamic study, so we select Air from the top list and click Add. Once the default fluid has been added, we can click Next.
We can skip over the next page (Wall Conditions) by clicking Next.
The final page that we need to deal with in the wizard is the Initial and Ambient Conditions page. This is where we set the temperature and pressure of the environment and the velocity of the flow in the x-direction. We have set the temperature and pressure to SSL (standard sea level) values and the velocity in x-direction to 55m/s (about 200km/h).
That’s all we need to worry about with the wizard. Click Finish and the wizard will close.
You will notice that the wizard has created a box around the wing. This is our Computational Domain, where all the magic happens. Think of it as the inside of a wind tunnel. Everything inside it is part of the simulation, and everything outside it is irrelevant.
Note that a larger Computational Domain requires more processing.
Click on Computational Domain on the left hand panel (as seen below) and you will notice six handles appear on the box. Drag these handles until the domain box fits just around the wing model. Be sure to leave enough room at the fore and aft of the wing so we can get some sweet visualization of the fluid flow as it passes around the wing.
Next up, we want to set our goals.
The Goals in SOLIDWORKS Flow Simulation serve three purposes:
- Defines Design Goals and/or other important criteria
- Used for Convergence Control
- Finish the calculation
Being an aerodynamic simulation, we want to set goals that are relevant to this domain. So, go into the left-hand project simulation panel again, right click on Goals, and select Surface Goals. This will bring up a list of parameters that we wish to measure and visualise, and we can select the minimum, maximum and average for each goal.
First, we want to select the faces of the wing that we want included in the study. In the Surface Goals panel, click the blue Selection area to activate it and click all of the faces of the wing model.
Next, go down the list and check the minimum, maximum and average for the following parameters:
Static Pressure
Total Pressure
Dynamic Pressure
Density (Fluid)
Mach Number
Velocity
Velocity (X)
Turbulence Time
Turbulence Length
Turbulence Intensity
Turbulence Energy
Turbulence Dissipation
Note that we have selected Velocity (X), because this is the direction that the flow will be travelling in.
Click the green check mark to exit Surface Goals.
Next, we want to go into the study panel on the left, right click Input Data and select Calculation Control Options.
Check the iterations box and ensure it is set to 100 iterations. It may be that your simulation requires less, or even more. But for now, 100 iterations is fine. This should be enough for the goals to reach convergence. More iterations will generally give a better result, but after a point, the trade-off between accuracy and time-taken simply isn’t worth it. You can run the simulation all day long and the gains to accuracy will become very modest. So, 100 is fine in this case. Click OK to exit.
Now that our simulation is set up, we can run it. You can find the Run button in the top ribbon (as seen below). Click it and you will see the solver screen appear, informing you of how many iterations are left.
Grab yourself a coffee and wait. Depending on how fast your computer is, this could take a while. My computer is rubbish. It will absolutely take a while.
Displaying the Results
Now the calculations have finished, we can go into the study panel on the left and expand the Results section to show us a selection of graphs and plots. Right clicking any of these plots will allow you to insert the plot into the main window.
Cut Plots
The first plots we will look at are cut plots. This type of plot will display a 2D slice (a plane) of the model, and you can drag the green arrow to move the slice along any part of the 3D model.
Right click Cut Plot, and select Insert.
In this instance, I select Front Plane, then I select Contours to show a contourplot. In the Contours section, you can see that the default parameter should be Velocity (X). We would like to see the pressure contours here, so we can click the parameters box and select Pressure.
Click the green check mark and you will see your plot appear in the main design window. You can move the slice along the length of the wing by using the green drag handle and you can rotate the plot as you would do your 3D model. The image below shows an isometric view and a side view. The color code shows how the colors relate to differences in pressure.
Because the results are already loaded into your computer, you can easily switch between data types by clicking the parameter name just beneath the colour scale and selecting new results to display.
So, if I want to change from a pressure contour plot to a velocity contour plot, I simply click Pressure beneath the colored scale (as seen above) and switch it to velocity. The main plot will change accordingly.Note, if you want to see the slice scan along the entire length of the wing, you can right click on Cut Plot and select Play for a little animation.
Flow Trajectories
Cut plots are nice, but they don’t show the holistic view of what is going on; they simply show a 2D slice of the 3D whole. The trajectory plot is more useful for showing behavior over the full length of the wing at any given time. This is more like a wind tunnel with smoke injected into the chamber, which you may be more familiar with from university.
Right click on the Flow Trajectory option in the study pane, and select Insert. This will open the Flow Trajectories pane.
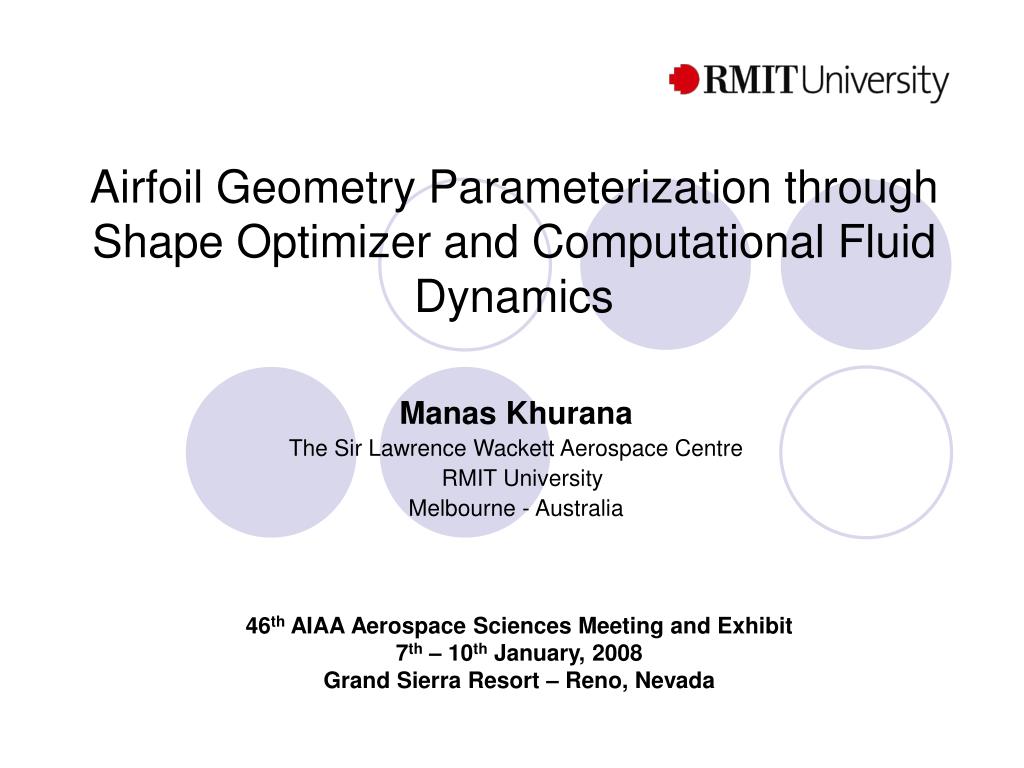
In this pane, select the faces that we want to be a part of the study as we did for the Cut Plot.
Airfoil Code
In the Number of Points box, type 15 and set the Spacing to 0.03m.
In the Appearance section, we select Static option, and then we select the appearance of the trajectory. In this instance we select Pipes, but feel free to play around here and experiment with different appearances.
Again, in this plot we will be looking at Pressure, so select that from the Appearance section, and then click the green check icon. The plot will appear in the main window, as you can see below.
Here we can see the variations of pressure as the air flows over the aerofoil, and also we can get some idea of the turbulence/vortices created by the wing tip.
Summary
OK, so you’ve done your first aerofoil flow visualization in SOLIDWORKS Flow Simulation.
After this tutorial you should now be able to do the following:
Airfoil Components

- Import aerofoil coordinate geometry
- Create a solid from imported coordinates
- Set up a fluid analysis
- Run the analysis
- Visualize flows in cut plots
- Visualise flows in trajectory plots
- Switch parameters from inside a plot
Airfoil Code
There are a lot of different visuals that can be created in Flow Simulation (and so little space to write about all the combinations).
Airfoil Source Code
The best way to discover them is to experiment with the different parameters and see for yourself!
About the Author
Phillip Keane is currently studying his PhD at the School of Mechanical and Aerospace Engineering at Nanyang Technological University, Singapore. His background is in aerospace engineering, and his current studies are focused on the use of 3D-printed components in spaceflight. He previously worked at Rolls-Royce and Airbus Military and served as an intern for Made In Space and the European Southern Observatory.