Biblical road to blessing benny hinn pdf. In the search box on the task bar, type control panel, then select Control Panel. Select Programs Programs and Features, then right-click your Microsoft Office product, and choose Uninstall. Clampfit for mac. Windows 8.1 or 8. Right-click the Start button (lower-left corner), and choose Control Panel. Plugins can be disabled and removed from ConnectWise Automate using the Plugin Manager. ConnectWise recommends running as few plugins as necessary.
- Manually Uninstall Screenconnect Client
- Manually Uninstall Screenconnect
- Screenconnect Manual Uninstall
Uninstall LabTech and ScreenConnect Agents: For those who are having a hard time uninstalling the LabTech Agent from their computer, the first script will remove the LabTech Agent, and the second will remove ScreenConnect aka (ConnectWise Control). I've had problems where uninstall doesn't do anything, and when using delete, it comes back in the 'Unassigned' group days later. Have had to manually uninstall via command line or disable the service. Also, if the machine is offline permanently you can delete without uninstalling. From the 'Add/Remove Programs' area of the Control Panel, remove the entry, 'ScreenConnect Client (xxxxxxxxxxxxxxxx)' where xxxxxxxxxxxxxxxx is the thumbprint which is unique to your ScreenConnect installation. You can also remove the access client manually via the administrator command prompt.
The remote sharing server mentioned on the home page refers to ScreenConnect (SC) or what is now known as Connectwise Control. Here are some useful commands used in the command window.
NOTE: You will notice a couple of lines added to the scripts below that are specific commands for ScreenConnect. If you remove these two lines you can run these commands on any Windows machine. Here is an explanation of those lines:
- #!ps - This command tells SC the following commands are PowerShell commands. You are simply sending commands to the command prompt you can use #!cmd instead. I'm lazy and use #!ps for most of the commands.
- #maxlength=100000 - This command defines the number of lines to be returned. You can modify this based on what you are expecting, again I simply use the same for all my commands.
- #timeout=90000 - An important command that provides a timeout and is very useful for when you make a mistake! ;) Set this too low and your command may not complete..especially during installations.
Download a file using BITS
Here I am downloading an mst file matching the below msi file for installation.
Another example of BITS download
What I'm actually doing here is copying the msi file matching the mst file above and then I will install the application.
msiexec from cli to install the application
Downloading another file using BITS in Windows
This script contains commands for Windows 10 Debloate
Yet another BITS download for unzip.exe hosted on my site
Combining and executing
Here I combine the commands to execute
Uninstall NinjaRMM
I was using NinjaRMM, but needed to uninstall. I achieved that with the following commands.
First check to see if it is installed
wmic product where 'Name like '%%Ninja%%' get name

Perform the un-installation/removal
Rename computer from CLI
WMIC computersystem where caption='DESKTOP-95PQTKT' rename NEWNAME
Change from default WORKGROUP to a new one via CLI
WMIC ComputerSystem Where Name='%NEWNAME%' Call JoinDomainOrWorkgroup Name='WORKGROUP-NEW'
Manually Uninstall Screenconnect Client
Example of how to download a Windows update file using BITS inside of PS and then execute
Another example to install Windows update from CLI
dism /online /get-packages | findstr KB4074608
Check to see if Windows update has been installed on a system
SYSTEMINFO.exe | findstr KB4074608
Download PatchMyPC
Modify Registry Entry via PS
This entry is not display last user logged on:
Installing WebRoot AV from CLI and assigning license
Uninstall WebRoot AV from CLI
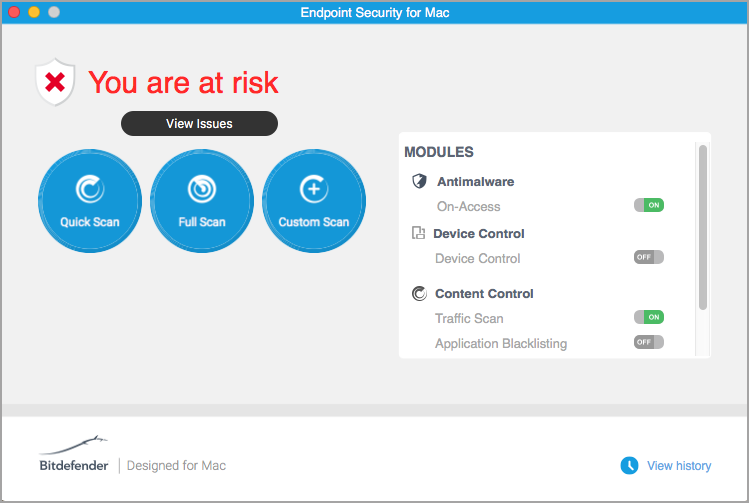
'C:Program FilesWebrootWRSA.exe' -uninstall'C:Program Files (x86)WebrootWRSA.exe' -uninstall
Windows Defender on Win 10
Turn off
Warriors of elysia download. Run the following command in PowerShell:
Set-MpPreference -DisableRealtimeMonitoring $true
Enable Controlled Folder Access
Manually Uninstall Screenconnect
Set-MpPreference -EnableControlledFolderAccess Enabled
CAUTION: Take ownership and delete
Running Windows Updates from PowerShell CLI
The first thing you will need to do is to manually Install the Windows Update module,
Next, you will need to connect to the Windows Update servers and download the updates, if any are needed
Last, use the following to install the Windows Updates downloaded to the computer
Screenconnect Manual Uninstall
If needed, you may need to register the update service with the following: