- Design Patterns Tutorial
- Facade Game Will Not Loading Mode
- Facade Game Will Not Loading Windows 10
- Facade Game Will Not Loading On Ps4
- Facade Game Will Not Loading Video
- Facade Game Will Not Loading Back
The loading screen certainly took longer than the promised “no more than 60 seconds” (and the computer I used is not usually slow, so I figured it was the game) After restarting the game a few times, I still could not actually get to the game-part of the game, so eventually I moved to another computer – this time with a Windows 7 os. We still need game content to test the facade, and it's even better if we can load and save that content from a file! This post is part of the OpenGL 2D Facade series. The expected result is our current level editor able to load and save all the current game state: Serialization Design. To load and save data, I propose to use.
- Design Patterns Resources
- The problem seems to be you want both your Laravel Facade ( Feed:: ), and the implementation class of your service provider ( class Feed) to have the same name. Facades work because in app/config/app.php there's an alias section. Laravel actually invokes the getFacadeAccessor on Illuminate Support Facades App.
- I've been seeing it pop up on a ton of my favourite channels of late, so I just had to try Facade for myself! Watch as a flirt with Grace, throw back booze w.
- Selected Reading
Facade pattern hides the complexities of the system and provides an interface to the client using which the client can access the system. This type of design pattern comes under structural pattern as this pattern adds an interface to existing system to hide its complexities.
This pattern involves a single class which provides simplified methods required by client and delegates calls to methods of existing system classes.
Facade Game Will Not Loading Mode
Implementation
We are going to create a Shape interface and concrete classes implementing the Shape interface. A facade class ShapeMaker is defined as a next step.
ShapeMaker class uses the concrete classes to delegate user calls to these classes. FacadePatternDemo, our demo class, will use ShapeMaker class to show the results.
Step 1
Create an interface.
Shape.java
Step 2
Create concrete classes implementing the same interface.
Rectangle.java
Square.java
Circle.java
Step 3
Create a facade class.
ShapeMaker.java
Step 4
Use the facade to draw various types of shapes.
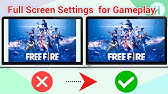
FacadePatternDemo.java
Step 5
Verify the output.
Does your computer take almost half an hour or hours to open your games? Are you frustrated by the slow boot problem on Windows 10/8/7? According to a survey, lots of users are struggling with this problem, especially laptop users. Why is the computer running so slow when users are trying to open the games or other programs? How to make the computer faster for playing games and fix the 'games take forever to load PC' issue.
Relax! You'll learn the easy and helpful methods to fix Windows 10/8/7 games that take too long to load and start. This post will be divided into two parts. First, troubleshoot the 'computer slow to open games' issue and then speed up your computer in every way.
| Workable Solutions | Step-by-step Troubleshooting |
|---|---|
| Fix 1. Close background programs | Games loading slow on PC can be caused by too many programs running at the same time, slowing...Full steps |
| Fix 2. Disk defragment | If your HDD is very fragmented due to repeated deleting and storing files, disk defragment might help...Full steps |
| Fix 3. Update graphics card drivers | Outdated graphics card drivers may also be the culprit that results in games take forever to load on PC...Full steps |
| Fix 4. Perform a clean boot | You can perform a Clean Boot to exclude software conflicts that lead to games take too long to load...Full steps |
| Fix 5. Upgrade to an SSD | Upgrade HDD to SSD to improve your PC performance to fix games take forever to load PC...Full steps |
Part 1. Solutions to Games Takes a Long Time to Load on PC
It is indeed very frustrating when you try to open your games or other programs, and the computer takes a very long time to load them. The first thing you can do is to close all programs running in the background.
Fix 1. Close Programs Running in the Background
Games loading slow on PC can be caused by too much software running at the same time, which slows down the computer's response time. To improve the situation, you can close unused programs running in the background.
Step 1. Reboot the PC. Once you are back to Windows, press ctrl-alt-del.
Step 2. From the 'Close Program' window that opens, the only two items that should appear in this list are Explorer and Systray.
Step 3. To temporarily disable all other programs, highlight the first item in the list, and click end task.
Step 4. Continue this process until you have closed all programs except Explorer and Systray. After this, start the game again.
Fix 2. Run Disk Defragment
Games taking forever to load on PC usually have to do with the hard drive, and disk defragment might help, especially if you shut down your laptop or PC every day and have never done one manually.
Step 1. At the start, search for Disk Defragment.
Step 2. Select 'Defragment and Optimize Drivers'.
Step 3. Select the hard drive you wish to defrag and click Optimize.
Fix 3. Update Graphics Card Drivers
Outdated graphics card drivers may also be the culprit that results in games take forever to load on PC. To exclude this factor, you can update the graphics driver on your computer.
Step 1. Right-click on 'This PC' and go to 'Manage' > 'Device Manager'.
Step 2. Expand 'Display adapters', right-click on the graphics card driver and choose 'Update driver'.

Fix 4. Perform a Clean Boot in Windows 10/8/7
Performing clean booting for your computer can reduce the number of software-related conflicts that can cause game loading problems. These conflicts can be caused by applications and services that start and run in the background when you normally start Windows.
To successfully perform a clean boot on Windows 10, log on as the administrator, then follow these steps:
Step 1. Type msconfig in start search and hit Enter to open the System Configuration Utility.
Facade Game Will Not Loading Windows 10
Step 2. Click the 'General' tab, and then click 'Selective startup'. Check 'Load System Services' and 'Use Original boot configuration' options.
Step 3. Click the Services tab. Select the 'Hide All Microsoft Services' check box. Now click 'Disable all'.
Step 4. Click 'Apply/OK' and restart the computer. This will put Windows into a Clean Boot State. If the clean boot helped you fix the error, fine! Else in the General tab, also click to clear the Load System Services check box, click 'Apply/OK' and restart.
Fix 5. Upgrade to an SSD Without Reinstalling Programs/OS
If you want quicker load times, investing in an SSD is a good option. Not only will it improve game loading times, but it'll also make your computer generally much snappier, and make your boot times crazy fast (compared with an HDD) if you use it as your boot drive. But how to clone HDD to SSD without reinstalling programs or Windows OS? EaseUS Partition Master provides the simplest solutions.

This ultimate disk management tool provides full-around disk partition solutions for both beginners and experts. You can use it to create, resize/move, merge, wipe, and format partitions. In addition to these basic hard drive management features, EaseUS Partition Master still has many advanced functions, such as:
- Clone disk: Clone an entire disk to another in the same disk layout without any data loss. You can even clone a larger HDD to smaller SSD
- Disk/Partition Convert: Convert a logical partition to primary or primary partition to logical, FAT to NTFS partition, MBR disk to GPT, or GPT disk to MBR.
- Migrate OS: Transfer OS from HDD to SSD without reinstalling Windows
Now, download this partition management program and follow the step-by-step guides to upgrade your hard drive to SSD.
Step 1. Select the source disk.
Right-click the disk that you want to copy or clone. Then, select 'Clone'.
Step 2. Select the target disk.
Choose the wanted HDD/SSD as your destination and click 'Next' to continue.
Step 3. View the disk layout and edit the target disk partition size.
Then click 'Continue' when the program warns it will wipe out all data on the target disk. (If you have valuable data on the target disk, back up it in advance.)
You can select 'Autofit the disk', 'Clone as the source' or 'Edit disk layout' to customize your disk layout. (Select the last one if you want to leave more space for C drive.)
Step 4. Click 'Proceed' to start the disk cloning process.
Facade Game Will Not Loading On Ps4
Conclusion
After reading this post, we believe you've learned all the common methods to fix games take forever to load issue on PC. You can speed up the game loading by closing unwanted programs, performing disk defragment, updating graphics card drivers, restating your PC in Clean Boot state, and upgrading your hard disk drive to SSD.
Facade Game Will Not Loading Video
If you have a very old computer, the system disk is an HDD, but you want to play big games like World of Warcraft, Destiny, Division 2, etc., upgrading to SSD is a very useful way. Let EaseUS Partition Master help you easily replace and manage the disk, with a few clicks away.
FAQs About Games Take Forever to Load PC
The following are the top topics related to games taking too long to load. Check the brief answers to these problems.
Why is my game loading so slow?
Why do my games take so long to load? Why is my game taking so long to load? The possible reasons might be:
- Too many programs in the background
- Programs are automatically loading up when computer startup
- Insufficient hard drive space
- Outdated graphics card drivers, or device drivers
- The hard drive is very fragmented due to repeated deleting or files storing
Why does my PC take so long to load?
Your PC takes so long to load may result from:
- Programs running in the background
- Too many temporary files are stored on the hard drive
- Bad, corrupted, or fragmented hard drive
- Virus or malware infection
- Hardware conflicts
- Outdated drive drivers and Windows
What makes PC games load faster?
Facade Game Will Not Loading Back
How to make games load faster on PC? Try these useful tips to improve gaming performance:
- Update graphics drivers to a newer model
- Optimize the hard disk on your PC
- Upgrade HDD to SSD
- Turn off Superfetch and Prefetch
- Defrag & TRIM your hard disk
- Tweak Intel, AMD or NVIDIA Control Panels
- Run disk cleanup
How do I fix slow games on my computer?
8 ways to fix slow games on Windows computer:
- Uninstall unused programs
- Delete temporary files
- Upgrade to an SSD
- Get more hard drive storage
- Stop unnecessary startups
- Increase RAM
- Run a disk defragment
- Run a disk clean-up