The GoPro CineForm codec is optimized for encoding video content with 4K and higher resolution, including support for smart rendering. You can also render and transcode files in mixed formats into a single GoPro CineForm codec to archive, or share with other teams and systems. Convert 360 Videos: Choose from a range of resolutions (5.6K, 4K, custom) 1 and codecs (HEVC, H.264, Apple ProRes and CineForm). Frame Grab: Never miss a great shot. Capture incredible photos from any of your 360 or traditional videos by grabbing a frame.
I’ve had an on-going conversation with Gamaliel about using GoPro Cineform in Final Cut Pro X.
He shoots 4K video using a GoPro camera. He then converts it to GoPro Cineform using GoPro Studio for editing in FCP X. But, when he exports the footage it looks terrible; green horizontal lines running throughout the frame.
GoPro Cineform is a high-quality codec, similar to ProRes and DNxHD, in that it is optimized for high quality and efficient editing. Adobe uses it extensively as part of Premiere; especially on Windows. With the death of QuickTime on Windows, having a high-quality video codec for editing is essential.
Because Cineform is already “optimized,” there should be no need to convert it to ProRes in order to edit and export it. However, FCP X only exports a very limited number of codecs, even if the codec you are using does not require conversion.
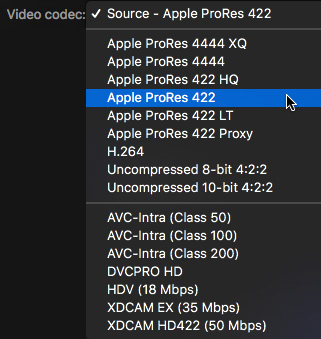
So, Gama asked:
- Can he import GoPro Cineform media natively into FCP X, edit it, then export it without converting it to ProRes somewhere along the way?
- Why, when exporting his footage, were these green lines appearing?
EXECUTIVE SUMMARY
I have always assumed that if you imported a high-quality codec into Final Cut Pro X that did not require optimization, you could always output that same codec. My assumption was wrong. FCP X limits export to only a select number of codecs; none of which are GoPro Cineform.
Here, I think Apple is being unnecessarily restrictive; especially given the death of QuickTime on Windows and the need to support more non-QuickTime codecs. FCP X should support a “codec pass-through mode” during export for files that don’t require rendering.
Second, there is a serious bug in GoPro Studio that damages high-resolution GoPro images that is not being fixed by GoPro.
While I understand the reasons, as you’ll read below, I think this is a poor decision on GoPro’s part; especially given the volume of 4K images currently being shot using GoPro gear.
PROBLEM 1: NATIVE EXPORT
The best way to export a high-quality file from Final Cut Pro X is to use File > Share > Master File. In the Settings menu, illustrated above, there are a number of different codecs and options to choose from.
While these include some excellent choices, notably absent are any from the DNx family, which is the native codec for Avid, and Cineform, which is becoming the native codec for Premiere. Both of these codecs provide excellent results and both are already optimized for video editing. There is no need to convert them to ProRes for either quality or efficiency; though it may make sense from the point of view of standardizing your workflow.
NOTE: I can understand Final Cut not supporting Cineform or DNx directly out of the box, many users won’t need them and there are probably significant licensing issues . However, for editors that have licensed and installed either of these two codecs, it seems to me that FCP X should be able to export these formats.
In doing some research, I read this comment from Apple:
Gopro Cineform Codec Download
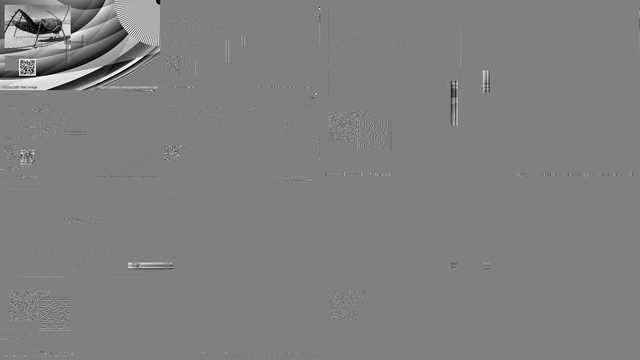

“ProRes is designed specifically to minimize generational loss when transcoding and creating multiple generations. It is without a doubt a better choice for transcoding and generation loss than any other codec in common use today. Whenever you render in FCP X, you are going to ProRes anyway. [Render settings are determined when you create a new project in FCP X and all options are ProRes.]
“Why transcode again to CineForm if you don’t have to? There are no deliverables that require CineForm. If you are uploading to a video website, you will be transcoding to their codec. If you are placing [native Cineform files] on your own website, you will have playback issues and are better off converting to H.264. If you are putting it on [an optical] disc you are converting to MPEG-2.”
In other words, because all rendering inside Final Cut is done using ProRes, it doesn’t make sense to convert those ProRes renders back to Cineform during final export, but, instead, convert the rest of the unrendered Cineform to ProRes.

The workaround is to export an XML file, which references the original Cineform media, then import that into, say, DaVinci Resolve for final color grading and export. This is also the best process for working with high-end formats such as RED and RAW files.
I can understand Apple’s justifiable pride in ProRes, it is an excellent codec. But, with Apple never fully supporting ProRes on Windows and it’s decision to end-of-life QuickTime support on Windows, Final Cut will be required to work with more Windows-encoded media than ever. And the current export options seem to me to be unnecessarily restrictive.
PROBLEM 2: GOPRO STUDIO HAS A MAJOR BUG
Gama continued to research the image quality problems with the GoPro footage. Given the ubiquity of GoPro cameras, I was surprised at what he found. Here’s what he sent me:
“Larry, it is possible to do what I need [ with my GoPro footage] but there is a bug in [GoPro Studio] that [GoPro] didn’t fix. Here is the email I got from cineform explaining this.
– – –
“Okay I see what is happening. My first render that worked was HD resolution. When I tried a UHD export, I also get the lines.
This is actually a bug that I reported two years ago when we discontinued the paid versions of GoPro Studio and chose to only offer the free version. At the time, the free version only supported HD. We had intended to remove the licensing restriction from the free version to allow it to encode higher than HD. That work was never done, and, like I said, I reported it as a bug and tried following up on it many times… to no avail. I don’t know if you know, but the team responsible for GoPro Studio has been let go as GoPro is focusing more on Quik and mobile apps now so no new development or bug fixes are going into GoPro Studio.
Part of the reason this work was never done has to do with Apple’s sandboxing of their products and their diminishing support for QuickTime. Apple restricts 3rd party codecs from being seen by FCP/Compressor without the use of QuickTime and they have publicly stated that QuickTime is being retired. So our engineers did not pursue fixing something in a legacy product.
What we have done, instead, is to make the codec available to 3rd parties as part of our CineForm SDK. Adobe has taken advantage of this and incorporated CineForm into their products and Blackmagic Design has been working on this as well. For you to be able to use CineForm in FCP or Compressor (in 4K) at this point, would require Apple to use our SDK and incorporate it themselves.
Sorry that this is probably not what you want to hear… it’s not what I wanted to have to say. But this is where we are at.
Let me know if you have any questions.
Kind Regards,
Jake Segraves
CineForm | GoPro”
SUMMARY
So, in summary, GoPro Studio works using HD footage, but damages all images at higher resolutions, such as 4K. I can understand GoPro’s decision to not fix bugs in GoPro Studio for legacy QuickTime files, but this still leaves a lot of us with a big hole in our workflow.
The workaround is to find a replacement for GoPro Studio, which can be done using 3rd-party tools from Boris FX or Red Giant, but isn’t as convenient.
But, for me, the bigger takeaway is that as Apple continues to move away from QuickTime, it would be good if it would enable better support for other industry standard editing codecs such as Cineform or DNx. ProRes is excellent, but it isn’t enough.
Bookmark the permalink.Using the Project Manager
The Project Manager provides several options that automate the process of consolidating your project. This means gathering together (collecting) all the media files you’ve used in one or more sequences.
Open the Project Manager now by choosing File > Project Manager.
Managing your project in this way is useful if you intend to archive your project or if you want to share your work. By using the Project Manager to gather all your media files, you can be confident nothing will be missing—or offline—when you hand the project over to colleagues or move it into storage for archiving.
The result of using the Project Manager is a new, separate project file and new copies of the associated media files. Because the new project file is independent of your current project, you should double-check it before deleting your original media or project file. It’s ideal to check the new project on a different editing system, just to be certain you have all the files you need. Make sure all the clips you expect are in the Project panel and all media is online.
To configure the Project Manager, select the sequences you want to include in the new project in the Sequence section.
Next, choose one of the options in the Resulting Project section:
Gopro Cineform Codec Download
Collect Files And Copy To New Location: Duplicate the media files used in your selected sequences, and save them in a location you choose, as described in “Collecting files and copying them to a new location.”
Consolidate And Transcode: Create new versions of the media files based on just the parts of clips included in those sequences (the trimmed clips). When this option is selected, several menus become available. These menus, described in “Consolidating and transcoding,” allow you to choose from a range of formats and codecs.
Depending on your selection, further options may become available:
Exclude Unused Clips: With this option selected, the new project will include only clips that are used in the sequences you selected.
Include Handles: If you’re creating a trimmed project using the Consolidate And Transcode option, this includes additional frames. The extra frames give you the flexibility to trim and adjust the timing of your edits later—a great idea that is usually worth the extra storage required.
Include Audio Conform Files: This includes the audio conform files that are already with your project, so Premiere Pro won’t need to conduct analysis of your audio again. Premiere Pro will re-create these files automatically as required, but choosing this option can save time waiting for the processing to complete. This is particularly noticeable on longer projects.
Convert Image Sequences To Clips: If you have imported one or more image sequences as clips, this option converts them to regular video files. This is a useful option because it simplifies file management. It might also improve playback performance.
Include Preview Files: If you’ve already rendered your effects, you can include the preview files with your new project so you won’t need to render them again. Like the audio conform files, these aren’t necessary but can save you a considerable amount of time waiting for complex effects to render.
Rename Media Files To Match Clip Names: As the name implies, this option renames the new copies of your media files to match the names of the clips in your project (useful if you have renamed clips to make them easier to find). Consider carefully if you want to use this option, because it can make identifying the original source media difficult.
Convert After Effects Compositions To Clips: Choose this option to replace dynamically linked After Effects compositions with rendered video files. This option can be helpful because the Project Manager is unable to collect dynamically linked After Effects compositions or the media files associated with them. This is a good reason to stay extra organized when working with After Effects and Premiere Pro together. See “Collecting files and copying them to a new location” for more information on collecting files.
Preserve Alpha: If you are transcoding your footage, you can choose to include alpha channel information so transparent areas will stay transparent. This will lead to larger media files but means retaining valuable picture information. Be sure to select this option if you have chosen to convert After Effects compositions to clips. If your sequence includes dynamically linked After Effects compositions with transparency, the alpha channel information will be used.
In the Destination Path section of the dialog box, choose a location for your new project and media files.
Finally, click Calculate in the Disk Space section to see an estimate of the total storage space needed for your new project, including the copies of the media files.
Provided the estimated project size will fit in the available disk space, you can click OK to create your new consolidated project.
Collecting files and copying them to a new location

Perhaps your media files are in several locations in your storage system. Or perhaps you’re sharing your work with another editor. Perhaps you’re taking an edit on the road. You may not need every clip incorporated into your newly created project.
Selecting Collect Files And Copy To New Location creates perfect copies of your original, complete media files in a new single location. If you select the Exclude Unused Clips option, only clips used in the selected sequences will be included.
There’s no need for you to go right through the process with this Lesson 17 Working project, but let’s take a look at the options you’d select to collect all the files used in your selected sequences to a new, single location.
Vdj 8 proinf keygen exe. If it’s not already open, choose File > Project Manager.
Select the sequences you want to be included in your new project.
Select Collect Files And Copy To New Location.
Select Exclude Unused Clips.
If you want to include every clip in your project, regardless of whether they are used in a sequence, deselect this option. Deselect this option if you are creating a new project to organize your media files a little better—perhaps because you imported them from lots of different locations.
When the new consolidated project is created, every media file used in the selected sequence(s) will be copied to the new project location.
Decide if you want to include Audio Conform Files to save Premiere Pro from having to analyze the audio files again for the new project.
Decide whether you want to include existing preview files to save you from having to re-render effects in the new project.
Decide whether you want to rename your media files to match their clip names. Generally, it’s better to leave your media files with their original names. However, if you’re producing a project to share with another editor, it might be helpful for them to identify the media files if they are renamed. If you are sure you will never need to reference your original source media again, renaming your clips is a great idea.
Click Browse, and choose a location for your new project file and associated media.
Click Calculate to see an estimate of the total new size of your project, based on your selections. Then click OK.
Premiere Pro will create copies of the original files in a single location. If you intend to create an archive of your entire original project, this is the way to do it.
Consolidating and transcoding
Premiere Pro can transcode (convert) all the media in your project to a new format and codec in a single step if you select Consolidate And Transcode in the Project Manager.
This is useful if you plan to use a so-called mezzanine codec (sometimes called a house codec). This means all media is converted to one codec (and usually one format) before being stored on a media server or edited. These codecs are usually easier for editing systems to play back than the original in-camera codecs, as well as being high quality, maintaining the quality of the original media. These codecs don’t add quality but do help maintain it.
To create copies of all your media, deselect Exclude Unused Clips. Otherwise, the options are similar to those you’d choose when creating a trimmed project.
Creating a trimmed project
To create a new trimmed project file with new media files, including only the parts of clips used in your selected sequences, do the following:
Choose File > Project Manager.
Select the sequence or sequences you want to include in the new project.
Select Consolidate And Transcode.
From the Source menu, choose one of the following options:
Sequence: If clips in the selected sequence (or sequences) match the sequence settings (frame size, frame rate, and so on), the newly created media files will be formatted to match the sequence they are used in. If they don’t match, the media files are copied instead to minimize format conversion.
Individual Clips: The newly created clips will match their original frame size and format (though it is possible you will be changing the codec). It’s likely you will generally choose this option to maintain the maximum quality of your footage by minimizing conversion.
Preset: This allows you to specify a new format using the Preset menu; many choices are available.
Use the Format menu to choose one of the following options:
DNxHR/DNxHD MXF OP1a: This is an MXF file type with DNxHR/ DNxHD preselected as the codec. DNxHR and DNxHD are the preferred codecs for Avid Media Composer, but playback performance is also excellent in Premiere Pro.
MXF OP1a: This selects an MXF file type with a range of other codec options in the Preset menu.
QuickTime: This selects a QuickTime MOV file type, giving access to the GoPro CineForm codec and Apple ProRes codec in the Preset menu.
Choose the codec you prefer from the Preset menu or click to import a preset. You can create a transcoding preset in Adobe Media Encoder, export it as a file, and import it here. For more information about codecs and export options, see Lesson 16, “Exporting frames, clips, and sequences.”
Select Exclude Unused Clips.
Add some handles. The default is one second on each end of the clips used in your sequences. Consider adding more if you’d like to have more flexibility to trim and adjust your edits in the new project (the maximum number of frames is 999).
Decide if you want to rename your media files to match your clip names. Generally, it’s better to leave your media files with the original names. However, if you’re producing a trimmed project to share with another editor, it might be helpful for that editor to identify the media files if they are renamed.
Click Browse, and choose a location for your new project file.
Click Calculate to have Premiere Pro estimate the new total size of your project, based on your selections. Then, click OK to close the dialog box and create the new project and associated media files.
The benefit of creating a newly transcoded, trimmed project is that you no longer have unwanted media files filling up your hard drive. It’s a convenient way to transfer your project to a new location using the minimum storage space, and it’s great for archiving.
The danger with this option is that once your unused media files are deleted, they’re gone! Be sure that you have a backup of your unused media or at least double-check that you definitely do not want the unused media before you create a trimmed project.
When you create your trimmed project, Premiere Pro will not delete your original files automatically. Just in case you selected the wrong items, you can always go back and check before deleting the files manually.