KB ID 0001671
Problem
My firm are in the middle of moving from Skype to Teams, so more and more online meetings are being done with Teams. I have had some problems trying to get my camera to work?
Solution
- Why Is Microsoft Teams Camera Not Working? There can be various reasons why Microsoft Teams camera is not working. Here are some of those reasons: The obvious reason is that the camera is broken that’s why it is not working. Microsoft Teams may not have permission to access the camera. The camera driver can be corrupted or outdated and thus.
- Open Microsoft Teams Click on the three-dots icon from the upper-right corner. Select Device Settings Choose the specific device under the ‘Camera’ section. Once done, make sure to retry the video conference to someone else on Microsoft Teams.
Firstly you need to ‘Allow’ Teams to use the camera; Click the ‘Apple’ icon > System preferences > Security and privacy > Privacy > Camera > Tick to enable ‘Microsoft Teams’ (Note: You may need to click the padlock at the bottom, before you can change any settings).
If you have Teams running, you will need to restart it, then if you can see the camera ‘feed’ in Settings > Devices, (as below) you should be good to go.
Cannot See Camera Input in Teams
@JimM545 I've run into this issue as well with the teams app not recognizing my camera anymore. I have my laptop closed when connected to my monitor so using the built in camera isn't a good option so i've been using a smartphone as my camera. It was working in teams prior to a Catalina update, so unsure if it's related. To test your camera inside Microsoft Teams, you can use your desktop’s native camera app and see if your camera is working and if your virtual setup is properly put and well lighted. To test your camera on a Windows 10 computer, click the start button and then go to the ‘Camera’ app from the list of available apps. Built-in Camera not working with Microsoft Teams - But it works in Windows 10 Camera app: I had a period of a few weeks where my camera didn't work, then for more than a month it worked flawless - but now it doesn't work again.Reboot, remove device and rescan doesn't help.But it always works great in the windows 10 built in camera app.Skype seems to be similar to.
If there’s still no input, then it’s probably because another application has control of the Camera. (Remember I said above, we are migrating from Skype!) Well look in Skype and boom its working there, so Teams can’t use it!
I don’t need my camera in Skype, so I can simply ‘Block’ Skype from using it;
But if you want to use the Camara in BOTH/MORE applications, simply close the other applications that may have stolen the camera and restart the one you want to use it.
Related Articles, References, Credits, or External Links
NA
This post is going to show you how to fix Windows 10 camera not working in various situations, including Lenovo camera, Acer, Dell, Asus webcam that is not working. It's proven that users can use FonePaw Screen Recorder to replace the Camera app.
Many people reported that the integrated camera of their laptops or external webcam such as Logitech, Alienware stopped working after Windows 10 update. In some cases, the camera can't start with the error codes 0xA00F4244(0x200F4244) or 0xA00F4246 or shows an image with a grey background and a white camera with a cross through it. Also, there are users who get the error code 0xA00F4243(0xC00D3704) because 'it looks like another app is using a camera already.'
The main causes of this error are:
The update of Windows 10;
Improper settings configuration;
It is blocked by apps;
System files are missing or corrupted;
Other unknown reasons.
This post is going to show you how to fix Windows 10 camera not working in various situations, including Lenovo camera, Acer, Dell, Asus webcam that is not working. Hope you can find the solutions that work for your built-in or an external camera.
Replace Built-in Camera App with Another Webcam App
You may find that after Windows 10 update, your laptop camera can work with Skype and other camera apps, but not the built-in Camera app of Windows 10. It is a good idea to use a third-party webcam application to replace the Camera app. FonePaw Screen Recorder is recommended. The recorder enables you to not only take photos or record videos with a webcam but also record screen activities with audio and webcam on your Windows PC. Besides, you can use FonePaw Screen Recorder to
- Record gameplay in 60fps without lag.
- Record YouTube Videos to MP4/MP3 for offline watching/listening.
- Provide annotation function to make demonstration videos.
- Available to record long-time streaming videos/audios.
- Support advanced recording like setting record length, lock and record video, task schedule, etc.
Tips:
- Before recording, you can do the sound check to make sure your system sound and microphone work well. FonePaw provides noise cancellation and enhancement.
- If you forget to save the video after recording, FonePaw Screen Recorder will help you restore the unsaved video when you launch the program again.
Step 1 Run FonePaw Screen Recorder. Toggle on the Webcam button.
Step 2 To take a photo of whatever in front of your laptop camera, click Take Photo.
Step 3 To take video with the camera on your computer, click Rec button start capturing video. It can capture system sound and microphone voice at the same time.
Can't Find or Start Your Camera(0xA00F4244 or 0x200F4244)
As the error message suggests, Windows 10 camera can't be found or started probably because it is blocked by antivirus service or the webcam driver is outdated. Here are a few things you can try to fix the Windows camera that is not working.
Allow apps to access your camera
After updating Windows 10, some apps may don't have access to your camera, thus the apps can't find or start the camera.
Step 1 On your computer, click the Start button and then select Settings > Privacy > Camera.
Step 2 Toggle on the button for Allow apps to access your camera and select the apps that can access the camera.
Note:
Don't forget to check your antivirus software as well. It can block access to the camera as part of privacy protection.
Press F8
It is still not clear why it works but some users found that the Windows camera started to work after pressing the F8 key. The F8 method doesn't always work, but it is a trick that is very simple to try.
Reset camera app on Windows 10
Resetting the camera app can fix system glitches that may make the camera not working on Windows 10 and give the app a fresh restart.
Step 1 On your PC, go to Settings > Apps > Apps & features > Camera.
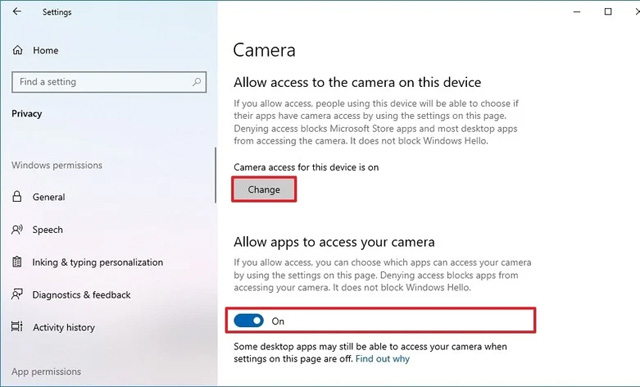
Step 2 Select Camera app and click Advanced options.
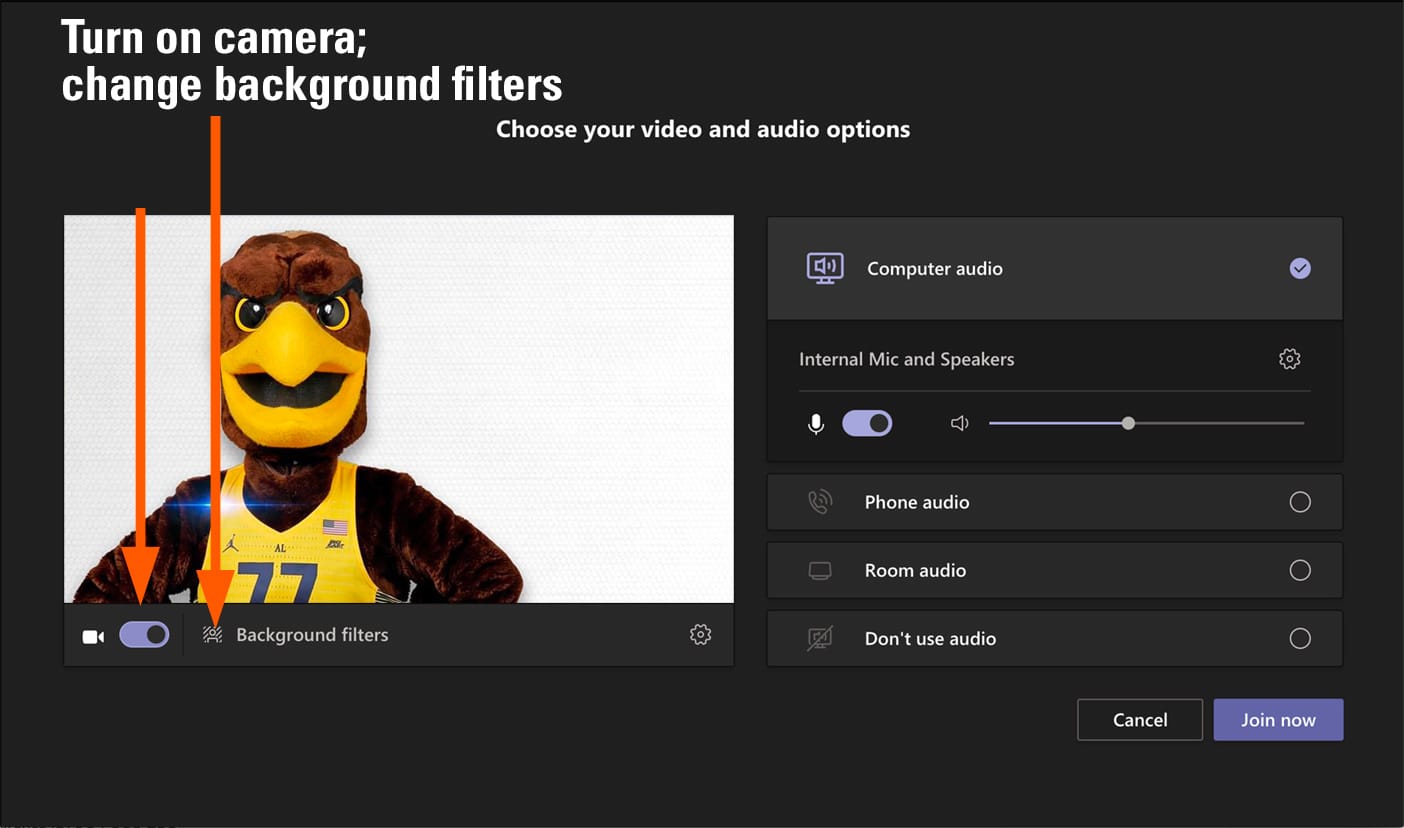
Step 3 Click Reset.
Check Microsoft webcam driver
It is likely that there is a problem with the webcam driver that making Windows 10 camera not working. So have a look at the webcam driver first.
Step 1 Open Device Manager.
Step 2 Navigate to Imaging devices.
Step 3 Right-click your webcam driver and select Properties.
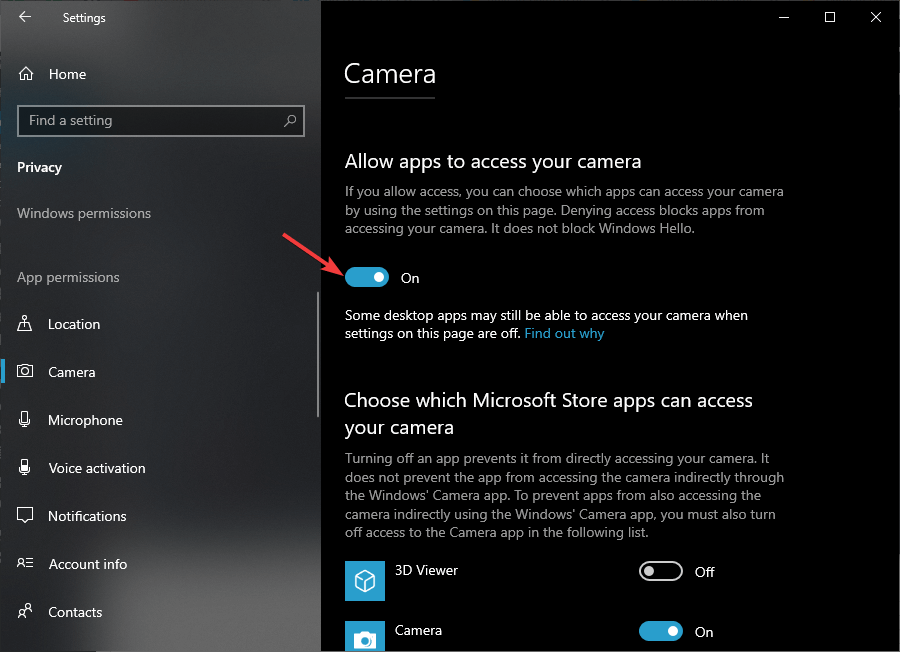
Step 4 Under the Driver tab, click Driver Details and see if there is a stream.sys file. If there is, your webcam is outdated and cannot work with Windows 10. You have to get a new webcam.
Roll back or update webcam driver
If there is no stream.sys in your webcam driver, the webcam is workable but you have to update or roll back the webcam driver.
Step 1 On the Device Manager, find your webcam driver.
Step 2 Right-click on it and select Properties.
Step 3 Click the Driver tab. If there is Roll Back Driver option, click it to get the driver to an older version.
Step 4 If there is no Roll Back option, click Uninstall > Delete the driver software for this device. After deleting, go back to Device Manager, click Action> Scan for hardware changes and reinstall the webcam driver.
Restart the computer for the change to take effect.
If there is no imaging device or integrated camera in Device Manager, you may want to scan for hardware changes to reinstall the driver. Also, if none of the methods above work, check if there is antivirus software enabled, if there is, temporarily disable it and see if the camera is working when antivirus software is disabled.
Fix Windows 10 Camera Not Working(Error 0xA00F4246/0x887A0004)
After installing a new Windows 10, the camera app stops working with the error 0xA00F4246(0x887A0004). To fix this error, you can try:
- Reset camera app in Settings > System > Apps & features.
- Check Privacy in Windows Settings and make sure you have allowed Camera app and other apps to use the camera.
- Run Hardware and Devices troubleshooter: right-click Start menu > click Search > enter Troubleshooting > open the tool and click Hardware and Devices. Run this troubleshooter.
- Reinstall or update webcam driver. Open Device Manager, select Imaging Devices or Integrated webcam. Update the driver. If there is no update available, delete it and reinstall the driver.
If none of the methods above, you can try to fix integrated or external cameras that are not working by adding a new registry value.
Step 1 Open Registry Editor. Press Windows + R to open Run window. Type regedit and hit Enter.

Step 2 Click HKEY_LOCAL_MACHINE > SOFTWARE > Microsoft > Windows Media Foundation > Platform.
Step 3 Right-click on the empty space under Platform, click New > DWORD (32-bit) value and create a new value named EnableFrameServerMode.
Step 4 Double click EnableFrameServerMode value and enter 0 into its Value data. Click OK.
Restart your computer and you'll find the camera starts working again after restart.
Fix Windows 10 Camera Not Working(Error Code 0xA00F4243)
After Windows 10 update, you can't use the Camera app or apps like Skype with your laptop built-in camera because the error 0xA00F4243 that says: Close other apps. It looks like another app is using the camera already.
If you are dealing with a camera issue like this, try the following solutions.
Disable apps that use the camera
Step 1 Go to Settings > Privacy > Camera.
Step 2 Toggle off all apps that are allowed to use the camera.
When you open an app that needs to use the camera, it will ask for your permission. In this way, you can start the camera without another app is using the camera.
Check Task Manager
Step 1 Right-click on the empty space of toolbar and select Task Manager.

Step 2 When Task Manager is open, check Processes and close the apps that may be using your camera.
Other users suggested that if you find services like Intel(R)RealSense(TM)Depth camera Manager Services is stopped under the Services tab, run the services and the camera will start to work.
Microsoft Teams Camera Not Working On Ipad
Reset or reinstall camera app
First, go to Settings > Apps & feature > Camera > Advanced and click Reset to reset the app. If the camera is still not working after the reset, you can reinstall the app.
To uninstall Windows' default applications like Camera, you need to use PowerShell.
- Run Windows PowerShell as administrator.
- Enter the following command: Get-AppxPackage Microsoft.WindowsCamera | Remove-AppxPackage. Hit Enter.
Microsoft Teams Camera Not Working Black Screen
The Camera app is uninstalled. You can reinstall it from Microsoft Store.
Microsoft Teams Camera Not Working On Android Phone
Update camera driver
The error 0xA00F4243 can be triggered by an outdated or corrupted camera driver.
That's why you should update the camera driver to get the Windows 10 camera working again.
Microsoft Teams Camera Not Working On Mac
- Open Device Manager > Imaging devices.
- Right-click the driver of your webcam and select Update Driver Software. Follow the on-screen instruction to update the webcam driver.
Microsoft Teams Camera Not Working Image
Hope your Windows 10 camera is working now. If your Windows 10 camera is not working, FonePaw Screen Recorder may be your priority to replace the Camera app. Just have a try!