Poweshell is simply amazing, it saved more than 3000 hours in my life. It made the impossible possible to work with Microsoft Products seamlessly. When it comes to managing large data sets or user base. It makes life simply easy. Microsoft Teams dynamic membership can happen only on the team level with Azure P1 license.
- Microsoft Teams Process Names
- Microsoft Teams Process Named
- Process Name For Microsoft Teams
- Microsoft Teams Process Name
- Microsoft Teams Process Name In Task Manager
- Microsoft Teams Process Name Change

T-Bot gets you using Microsoft Teams quickly and more effectively by answering your questions and providing help. Type a question directly to T-Bot in a chat or browse the menu. If you aren't aware, you can disable this at a tenant level in the O365 admin center, you can also build your own installer that excludes Teams using the Office Deployment Tool (ODT), and you can also manually uninstall the 'Teams Machine-wide Installer' as well as the 'Microsoft Teams' application manually from each machine. Microsoft Teams completes the whole circle for those invested heavily in Microsoft's software-services ecosystem. Add to the fact that Microsoft has decided to discontinue Skype for Business,.
Topics Map > IT Help Desk Services > Applications > Home Use Software
Topics Map > IT Help Desk Services > Remote Support > Video Conferencing
Topics Map > IT Help Desk Services > Remote Support > Online Chat
Topics Map > IT Help Desk Services > Remote Support > Collaboration
Topics Map > IT Help Desk Services > Communication > Microsoft Teams
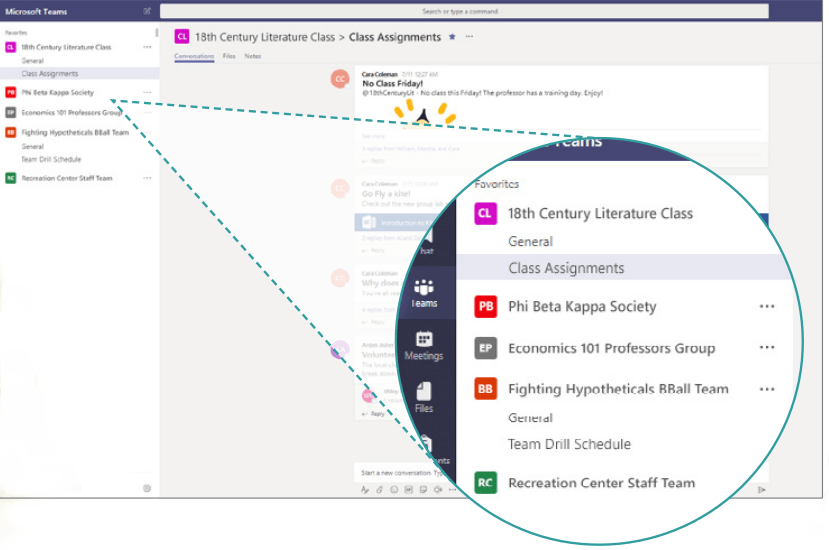
Instructions on how to schedule a Microsoft Teams Meeting. Teams Meetings are online meetings complete with audio, video, text chat, application and screen sharing, and more. You can invite UWGB staff and students as well as people outside of the organization to your meeting.
Method 1: Schedule Within Microsoft Teams Application
1. Open the Microsoft Teams application by typing 'Teams' in the Windows 10 search bar and selecting Microsoft Teams from the search results. Sign in with your UWGB email and password if needed.
2. Select Calendar on the left-side of the Teams application window, then select New Meeting in the top-right.
3. Fill in the meeting's information:
- Add a title to your meeting.
- Invite attendees in the 'Add required attendees' field. UW-Green Bay employees and students can be searched for by name in this field and selected from the quick search results. External attendees can be invited by typing in their email address. Click on the search result or hit ENTER on your keyboard to add a person to the list of attendees and continue adding additional attendees as needed.
NOTE: If a UWGB user is not appearing in the quick search results, type their full email address in this field, then hit TAB on your keyboard. If the user's email was entered correctly, they will be added to the meeting. If you need to invite additional attendees, you can click inside this field again to continue adding attendees. - Enter the start and end date and times for your meeting.
- If your meeting has a physical location, enter it in the 'Add location' field.
- Type any relevant details to include in the body of your invitation.
Method 2: Schedule Through Outlook On The Web (Office 365)
Microsoft Teams Process Names

- Add a title to your meeting
- Invite attendees in the 'Add required attendees' field. UW-Green Bay employees and students can be searched for by name in this field and selected from the search results. External attendees can be invited by typing in their email address. Click on the search result or hit ENTER on your keyboard to add a person to the list of attendees and continue adding additional attendees as needed.
- Enter the start and end date and times for your meeting.
- If your meeting has a physical location, enter it in the 'Search for a room or location' field. Don't forget Step 4 above to make it an online Teams Meeting!
- Type any relevant details to include in the body of your invitation.
Method 3: Schedule Through the Outlook 2019 Desktop Application
- Type the email addresses of your attendees in the text box next to the 'To..' button. You can click on the 'To..' button to search the UWGB directory.
- Fill in the meeting's title in the 'Subject' field.
- You can update the 'Location' field if your meeting has a physical location. If it's online only, leave it as 'Microsoft Teams Meeting.'
- Select the Start and End times for your meeting.
- Fill in any relevant details in the body of your invite. The link to join the Teams Meeting appears automatically at the bottom of the meeting body.

| Keywords: | videoconferencing webconferencing video chat call video call online meeting conferencing schedule create meetings conference invite videoconference webconferenceSuggest keywords | Doc ID: | 99729 |
|---|---|---|---|
| Owner: | Caden W. | Group: | UW Green Bay |
| Created: | 2020-03-30 10:44 CDT | Updated: | 2021-04-16 08:55 CDT |
| Sites: | UW Green Bay | ||
| Feedback: | 24CommentSuggest a new document | ||
As part of Microsoft Teams’ recent apps updates, we’re pleased to announce the release of the Microsoft Flow integration in Teams. With this integration, right from within Teams, you can create and manage flows, review your received and sent approvals, and launch flows with the Flow Bot. In this post, we’ll walk you through these new capabilities.
Let’s imagine that you’re the Chief Compliance Officer at the Legal department at Contoso Inc. (as most of you know, Contoso is the world’s largest imaginary corporation). You want to send out an approval request whenever a new document is uploaded to the Legal folder in a SharePoint document library. To inform approvers and ensure everyone has visibility into any feedback, you want to notify your teammates on Microsoft Teams. With the Flow integration in Teams, you can quickly create a flow and boost your team’s productivity. Let’s learn how.
To get started, install the Flow app from the Teams’ Store. To access the Store, click on the icon at the bottom of the left-hand navigation bar. Then, choose the Flow app from Top picks or type 'Flow' in the search box.
Once you’ve installed the app, you’ll notice four tabs – Conversation, Flows, Approvals, and About. The Conversation tab enables you to interact with the FlowBot, the Flows tab allows you to create new flows and manage existing ones, and the Approvals tab lists your received and sent approval requests. Click on the Flow tab and Sign in.
Then, click on the Create from template button. Download pdf for bhavarth ramayan in marathi.
The brotherhood of old skyrim. You can choose from several templates, connecting your Team to services like SharePoint, Microsoft Forms, Dynamics, Twitter, PowerBI, and UserVoice. Select the template titled Start approval for new documents and notify via Teams.
Clicking on the template, will open the Flow designer.
For the trigger, When a file is created, select the SharePoint site and library hosting the data for your team. For the Post message actions, select the Team and Channel for the Legal department. Finally, enter the names of your teammates for the Start approval action.
Note – All of the SharePoint files triggers and actions are usable for your team’s file library as the underlying data source is SharePoint.
Save the flow by clicking the Create flow button.
Microsoft Teams Process Named
Let’s see our flow in action. In the Legal channel, navigate to the Files tab and upload a new file.
Notice that the Flow is immediately triggered and a message is posted in the Legal channel asking the team to approve the newly uploaded file. This message matches the values we entered while creating the flow. The message is posted on behalf of the flow creator.
Click on the ellipsis to see your personal apps and switch to the Flow app. Samsung pro 815 drivers for mac. Now navigate to the Approvals tab. You’ll notice a pending approval for the newly uploaded file.
Once you’ve reviewed the file, click on Approve or Reject, enter a comment, and click Confirm.
Process Name For Microsoft Teams
Bam! A new message is posted to the Legal channel with details about the approver and his/her comments.
The Flow integration in Teams also includes a Bot that enables you to run manual flows. Currently, this is limited to flows that run on a schedule, with support for all manual flows coming soon.
Microsoft Teams Process Name
Continuing with our earlier example of the Legal department at Contoso, let’s imagine that we have a flow that runs daily and posts a message to the Team reminding everyone to review certain files for due diligence. You can check out this blog post on how to create such a flow.

Using the Flow bot, we can run this flow immediately. Head over to the Conversation tab. To see the list of flows you can run, enter the command List flows.
Microsoft Teams Process Name In Task Manager
Once you get back a list of flows, enter the command run flow followed by the index of the flow you want to run. For example, run flow 1.
Microsoft Teams Process Name Change
You’ll notice the Flow immediately runs and posts a message in the Legal channel.
We see our integration in Teams as just the beginning of a long journey in making you and your team more productive. We’d like to seek your help in shaping the roadmap, so please leave us suggestions below and post on our Ideas forum. We hope you enjoy this new update and stay tuned for more!