The quick analysis tool Excel will let us to instantly create different amazing charts, graphs, including line and column charts, or add miniature graphs called sparklines. The Quick analysis tool is available in Excel 2013 and 2016 version.
How to start the Quick Analysis tool Excel.
Use the Quick Analysis tool in Excel to quickly analyze your data. Quickly calculate totals, quickly insert tables, quickly apply conditional formatting and more. Excel offers many tools for you to organize your data. The Quick Analysis tool to will quickly analyze and visualize data for you. With your data selected, open the Quick Analysis tool by pressing Ctrl + 'Q.' Select the tab you would like to use (sparklines, formatting, tables, etc.) and hover over the options to see a preview. What is Quick Analysis Tools in Excel? When analyzing the data, instead of going through various tabs, we can use the Quick Analysis tool to insert charts, visualizations, various formatting techniques, formulas, tables, pivot table, and Sparklines. These can be done in a few seconds. How to Use Quick Analysis Tools in Excel? The Quick Analysis tool is the Swiss knife of data analytics that offers a set of easy-to-use yet powerful tools to manage data sets of any size – everything at the tip of your fingers If you have never used it before, this seemingly simple Excel feature will quickly become your best friend to navigate the mean streets of spreadsheets with ease.
To get started with the Quick Analysis tool excel, Simple highlight, and select the data you want to analysis just like the below example. You will automatically see a pop up underneath in the bottom right with the data.
The Quick Analysis tool also features other options like Totals, Charts, Formatting, Tables, and Sparklines. In this tutorial, we will discover how to use the quick analysis tool to create and modify our charts. Figure 1 – Excel Quick Analysis tool. Using the Quick Analysis Button for Conditional Formatting.
When we click that pop-up or alternatively press control+Q, We will get a quick analysis tool menu. This quick menu will display, the different analytics tools including conditional formats, charts types, Calculated rows, and columns.
1. How to create sparkline by Quick analysis tool in Excel
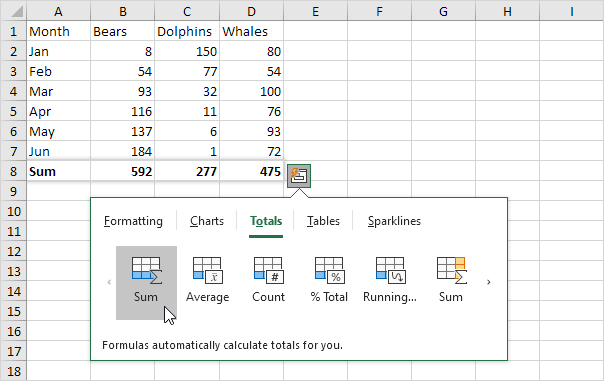
Sparkline or mini graphs are introduced in the 2010 version of excel. They indicate how individual data varies across the matrix of data. To analyze our data by sparkline graphs, Simple go your exercise file and select the range you want to analyze and click the Excel quick analysis tool or press Control+Q and select the sparkline chart type. Cs 1.6 steelseries by pole.
We will have three options, Line, Column, and win/loss graph type. We can choose according to our data type and goal.
2. How to create Color scale chart by Quick analysis tool
This is also super simple. Simply select the data again and click the quick analysis tool box or you can press control and Q to activate the Excel quick analysis tool. Now select the color scale from the formatting section.
3. How to create Data Bars by Quick analysis tool Excel.
We can also show data bars which is a conditional formatting techniques which can help us highlight interesting data. Just select the data and activate the Quick analysis tool and select data bars from the formatting section. The data will be automatically highlight as below.
4. How to create a column graph by Quick analysis tool Excel.
We can also quickly analyze our data by the different graphs that Excel has to offer. Let do one example. Before selecting the data and activate the quick analysis tool. Then select charts and select column graphs. You have the same result as below. We can also try the other chart types.
Quick Analysis Tool In Excel 2010
5. How to create Calculated Totals by Quick analysis tool.
It very interesting to easily create calculated totals, Running totals, Averages, % averages, and others calculated totals instantly. Just open select the Quick analysis tool excel and go to totals. You get all the options to create the calculated totals you demand. Here an example
6. Smart conditional formatting from the Quick Analysis tool excel
Use Quick Analysis Tool In Excel To Calculate Totals
This is another super simple and very powerful feature of the Excel quick analysis tool. We create various conditional formatting ways to highlight our main focus on the data. These are Greater than and Top 10%.
Let’s work one example. Let’s highlight values greater than 100. To do that just select the data click the quick analysis excel tool. Here is attached the result.

We can change the highlighting colors.
Quick Analysis Tool In Excel 2013
7. How to create Table and PivotTable by Quick analysis tool
We can also instantly create a table or a PivotTable from the Quick analysis tool excel. To do that just select the data and click the quick analysis tool as we did in the above examples. Then go to tables and choose Table or Pivot tables.
Let’s work on the pivot Tables. When we click the pivot table we will have a new sheet with all the fields in the pivot table. We can then further analyze our data. If you need more tutorials on Pivot Table and Pivot Charts please refer to this. https://elephantexcel.com/create-pivot-tables-in-a-simple-method/, https://elephantexcel.com/excel-pivot-charts/