As they don’t know how to open VHDX file in Windows 10. Some users who don’t know about the Virtual machine VHD/ VHDX files, find it difficult to open them. Therefore, we are here to give all the information about the VHD and VHDX files and how to open them. So let’s start to understand the VHD and VHDX files first.
- On Windows 10, a virtual hard disk (VHDX or VHD) is a file that can use a '.vhdx' or '.vhd' extension and acts like a physical hard drive, but with the difference that this is a file stored on a.
- In this tutorial we will download and install Disk2VHD on an existing Windows 10 computer, use it to create a VHD of the current Windows 10 installation on that computer and use the resulting VHD to create a virtual machine on Windows 10 Hyper-V. The virtual machine will be an exact copy of the original Windows installation apart of some.
- If the on VHD installed Windows 10 edition is the same than Windows edition on host machine, Windows 10 on VHD will be automatically activated. However, Windows cannot be upgraded when booted to VHD. This is somewhat illogical; booted to VHD, Windows acts as on any physical installation, for instance using real hardware devices, but system.
- Virtual hard disk (VHD) is a disk image file format for storing the entire contents of a hard disk. The disk image, also known as a virtual machine, mimics an existing hard disk and contains all the data and structural elements. This blog describes the complete solution to open VHD File in Windows 10.
Native Boot allows you to create a virtual hard disk (VHDX), install Windows to it, and then boot it up, either on your PC side-by-side with your existing installation, or on a new device.
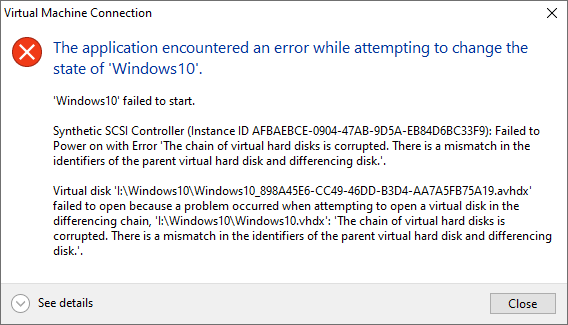
A native-boot VHDX can be used as the running operating system on designated hardware without any other parent operating system. This differs from a scenario where a VHDX is connected to a virtual machine on a computer that has a parent operating system.
Native boot for Windows 10 requires the .vhdx format, not the .vhd format.
VHDXs can be applied to PCs or devices that have no other installations of Windows, without a virtual machine or hypervisor. (A hypervisor is a layer of software under the operating system that runs virtual computers.) This enables greater flexibility in workload distribution because a single set of tools can be used to manage images for virtual machines and designated hardware.
You can also deploy the VHDX to a PC that already has Windows installed on it, and use a boot menu to select between the existing version of Windows, or the version on the VHD.
To learn more about using VHDXs in an enterprise environment, see Understanding Virtual Hard Disks with Native Boot.
Prerequisites
A technician PC with the Windows Assessment and Deployment Kit (Windows ADK) tools installed on it.
A generalized Windows image (.WIM file). To learn more, see Sysprep (Generalize) a Windows installation.
A bootable Windows PE drive. To learn more, see WinPE: Create USB Bootable drive.
A destination PC or device on which to install the VHDX. This device requires 30 gigabytes (GB) or more of free disk space. You can install the VHDX to a device already running other operating system installations, or as the only operating system on a device.
Step 1: Create a VHDX from diskpart
On the technician PC:
From the Command Prompt, open Diskpart.
Create and prepare a new VHDX. In this example, we create a 25 GB fixed-type VHDX.
Attach the VHDX. This adds the VHDX as a disk to the storage controller on the host.
Create a partition for the Windows files, format it, and assign it a drive letter. This drive letter will appear in File Explorer.
Exit Diskpart
Step 2: Apply a Windows image to the VHD
On your technician PC, apply a generalized Windows image to the primary partition of the VHDX that you created and attached in Step 1.
Step 3: Detach the VHD, copy it to a new device, and attach it (optional)
You can deploy the VHDX to a device that already has a copy of Windows installed on it, or you can clean and prepare the destination PC's hard drive to use the VHD.
Detach the VHDX and save it to a network share or storage drive

Use diskpart to detach the virtual disk from your technician PC.
Copy the VHDX to a network share or removable storage drive. The following maps a drive letter to a network share, creates a directory for the VHD, and then copies the VHD.
Clean and prepare a new device for native boot
Windows 10 Vhs To Pc
On your destination PC:
Use your bootable WinPE key to boot the destination PC to WinPE.
Clean and prepare the destination PC's hard drive. Create a system partition (S), and a main partition (M) where the VHDX will be stored.
BIOS:
UEFI:
Connect to the network drive or storage location where you copied the VHDX in step 3.2.
Copy the VHDX from the network drive or storage location to the destination PC's main partition.
Attach the VHDX
While still booted into WinPE, attach your VHDX to the destination PC.
Identify the attached VHDX's volume letter. (Optional: Change it to another letter that makes more sense, for example V, and leave the diskpart command line open for the next step).
Windows 10 Vhs To Usb Video Software
Step 4: Add a boot entry
From your destination PC, open Diskpart (if necessary) and identify the drive letters of the VHDX and the system partition, for example, V and S.
Add a boot entry to the device. You can add multiple VHDX files using this method.
BIOS:
UEFI:
Remove the Windows PE USB key.
Restart the destination PC.
If there's only one boot entry, the device immediately boots to Windows. If there's more than one boot entry, you'll see a boot menu where you can choose between the available versions of Windows on the device.