- Windows Parallels Commands Cheat
- Windows Parallels Commands Download
- Windows Parallels Commands Pdf
- Windows Parallels Commands List
- Windows Parallel Command
- Windows Parallels Commands Free
Nonetheless, it’s worth remembering that you can download the Windows 10 ISO directly from Microsoft for free, and you can then use that ISO to create a Windows 10 installer drive for Boot Camp, install Windows 10 into VirtualBox (also free), into Parallels or VMWare, or even for installing on PC hardware. Parallels today announced the release of Parallels Desktop 16.5 for Mac with full support for M1 Macs, allowing for the Windows 10 ARM Insider Preview and ARM-based Linux distributions to be run. This executes two tasks in parallel and open one window for each: # powershell start ping google.com; start ping example.com # cmd start ping google.com & start ping example.com. This does the same, but the /B option prevents any new window from opening (in cmd): start /B ping google.com & start ping example.com.
Advanced Parallels Client Installation
This section is intended for IT Administrators. If you are not an IT administrator in your organization, you may skip it.
The Parallels Client for Windows installer uses the MSI format. This enables you to deploy it remotely using Group Policies or any other deployment tool that can work with MSI installers.
There are two ways to modify the client installation settings:
- Modify the original file using Orca.exe.
- Run the installer from the command line:
msiexec.exe /i RASClient.msi(orRASClient-x64.msiif using a 64 bit version)
Silent Install

To perform a silent install, run the following command:
msiexec.exe /qn /i RASClient.msi
In the command above, specify RASClient-x64.msi if using a 64 bit version of Parallels Client for Windows.
Windows Parallels Commands Cheat
General Settings
Windows Parallels Commands Download
When running an installation command specified above, you can pass the following properties to msiexec.exe using the PROPERTY=VALUE notation:
DEFSETTINGS: To use when Parallels Client installer reads 2xsetting.2xc (the file containing all settings to be used by the client) as default settings.
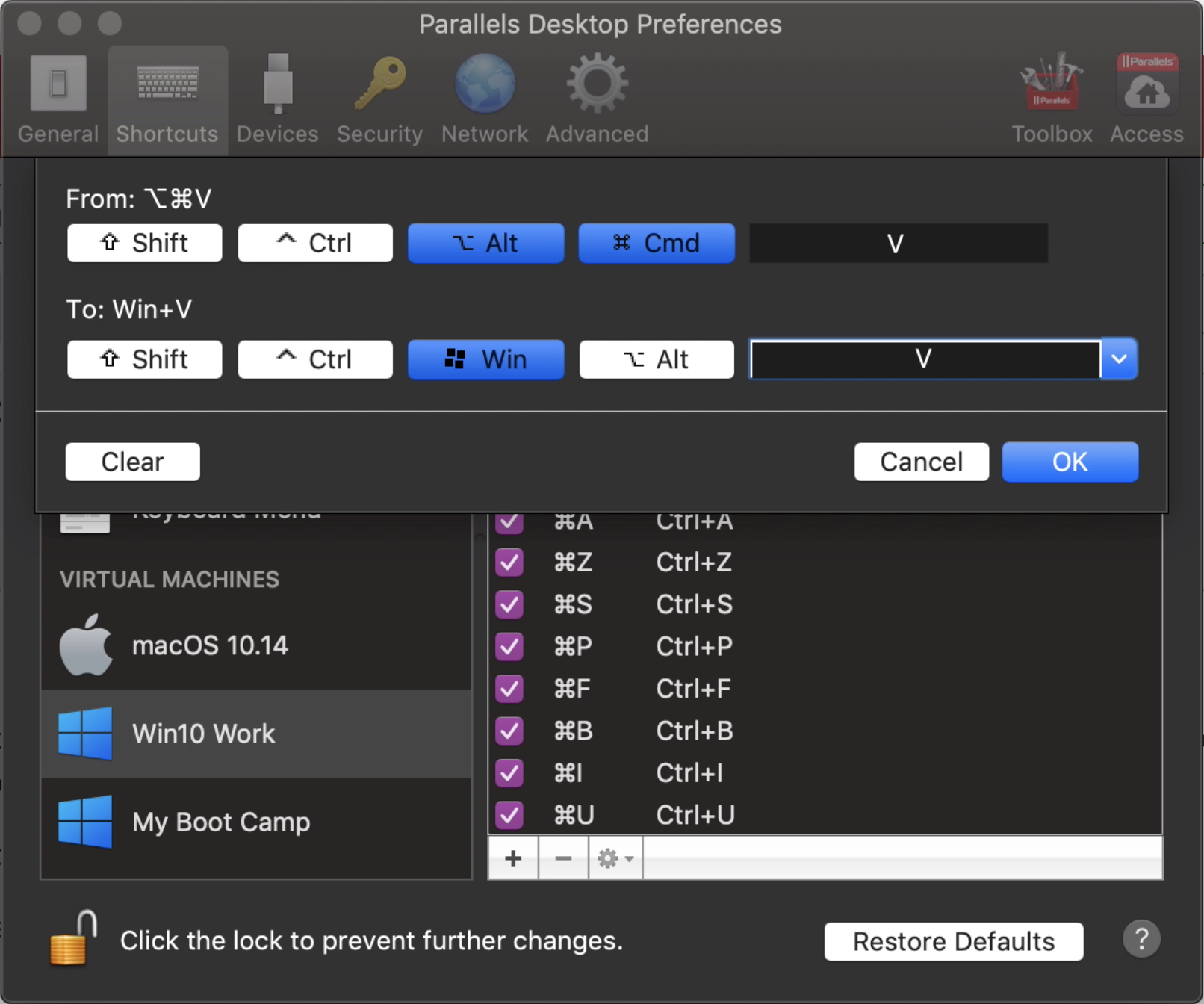
DEFSETTXML: To use when XML settings are entered manually.
OVERRIDEUSERSETTINGS: To override the user settings with client MSI settings.
- 0 – Client settings are not overridden
- 1 – Client settings are overridden with the new settings of the Client MSI setup.
DISABLEOPTIONS: To disable the Options button and hide the options to configure the client settings. This option can be applied to users without administrative rights.
- 0 – Options are enabled
- 1 – Options are disabled
DISABLEOPTIONSADMIN: To disable the Options button and hide the options to configure the client settings. This option can be applied to users with administrative rights.
DISABLESAVEPASSWORDADMIN: To disable the clients from saving the password even if they have administrative rights.
- 0 – Option to save password is enabled
- 1 – Option to save Password is disabled
DISABLESAVEPASSWORD: To disable the clients from saving the password. This option is ignored with users with administrative rights.
- 0 – Option to save password is enabled
- 1 – Option to save Password is disabled
INSTALLSSO: Exclude/Include SSO during silent installation.
- 1 - Install SSO
- 0 - Exclude SSO
TUXGINASRV: Install SSO on both Client and Server
- 0 – Install SSO only on the Client
- 1 – Install SSO on both Client and Server
IGNORESETTCREDS: Controls the usage of credentials that are available in the .2xc file (available since builds 16.2.4.19490 and 16.5.1).
- 0 - Connections imported from a .2xc file will use the credentials that are stored in the .2xc file (if any).
- 1 - Credentials in the .2xc file are ignored (this is the default).
The IGNORESETTCREDS option above allows you to automatically add preconfigured RAS connection settings when you install Parallels Client. To do so:
- First install Parallels Client on some computer and configure the desired connection(s). Set a password for the connections and select Save Password.
- Export the client settings to a file.
- When performing a clean Parallels Client installation on a user's computer, use the following command line parameters:
DEFSETTINGS=<2xc file> IGNORESETTCREDS=0where <2xc file> is the name of file that you exported in step 2.
- After the installation, the imported connection settings become available in Parallels Client for all users of a given computer.
Using Active Directory
There are two different ways that you can deploy an application through Active Directory. You can either publish the application or you can assign the application.
You can publish applications to users only, but you can assign applications to either users or computers. The applications are deployed in different ways, depending on which method you decide to use.
Parallels recommends that administrators assign the applications to COMPUTERS. The main reason is that the application is actually installed the next time the computer reboots.
When assigning to users, the application is not installed until the user actually clicks on the icons created for the application.
To assign an application to certain computers, simply do the following in Active Directory:
- Open the Group Policy Editor.
- To assign an application to a computer, navigate through the group policy console to Computer Configuration / Software Settings / Software Installation. Right-click the Software Installation container and click New > Package in the context menu. Select the appropriate MSI file and click Open. You are now asked whether you want to publish or assign the application. Select Assign and click OK.
Please note that when doing a silent installation, the MSI can be deployed using the following syntax (for the 64 bit version, use RASClient-x64.msi):
msiexec /qn /i RASClient.msi
Example
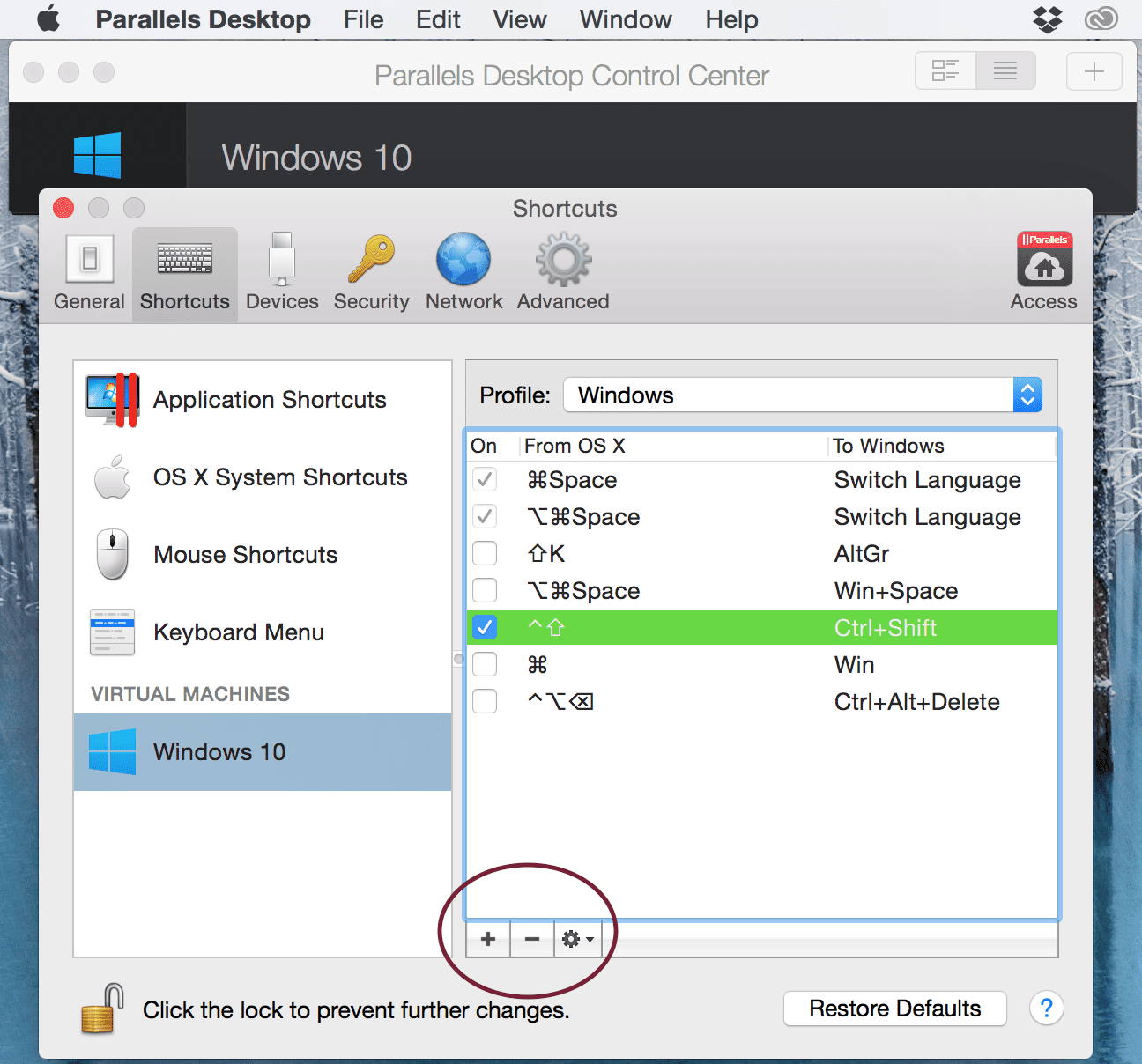
The following example installs Parallels Client using the DISABLESAVEPASSWORD=0 option (enable the ability to save the password) while skipping the SSO installation:
msiexec /qn /i 2XClient.msi DISABLESAVEPASSWORD=0 TUXGINA=1
The following commands will allow you to reset the password for the user used to login to the Windows OS in Parallels
6 Steps total
Step 1: Start the Virtual Machine
Step 2: Open Terminal Application
Finder > Applications > Utilities > Terminal
Step 3: Run the Following Command
prlctl list --all
The output should look like the following:
UUID STATUS IP_ADDR NAME
{3e21f02b-9d52-4ebe-a079-675dc822d723} running - Windows 7
Step 4: Copy the UUID
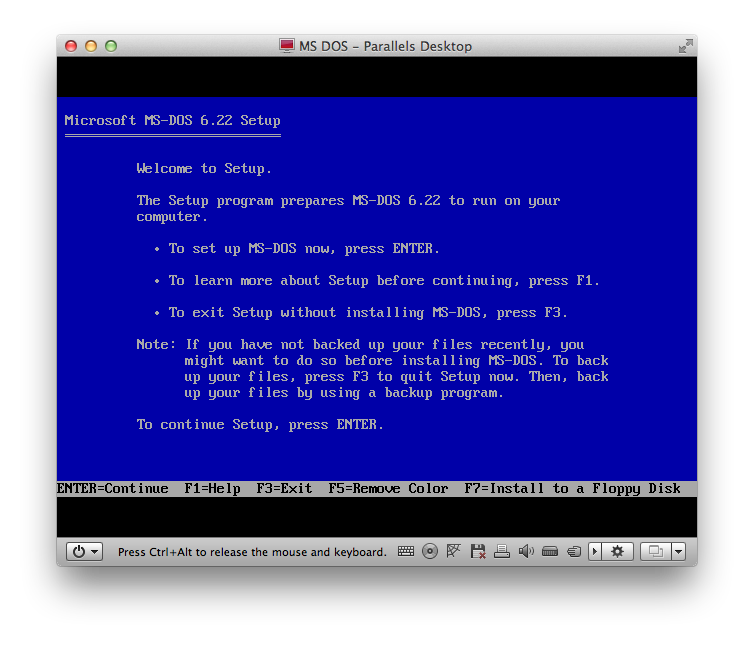
Windows Parallels Commands Pdf
The characters between the { }
Step 5: Run the following command
prlctl set UUID --userpasswd USERNAME:PASSWORD
Windows Parallels Commands List
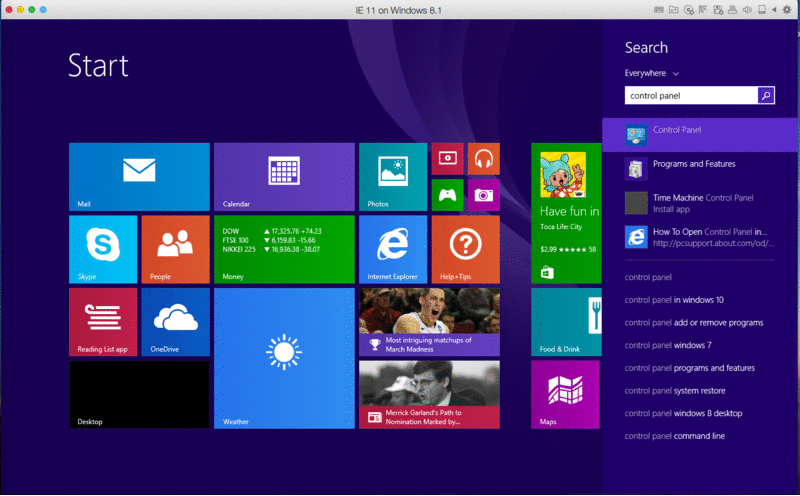
UUID - Characters copied from the previous command
USERNAME - Windows user ID
PASSWORD - Password you would like to set for the Windows user
Step 6: Press Return and you should see the following
authentication tokens updated successfully
Windows Parallel Command
2 Comments
Windows Parallels Commands Free
- Ghost Chiliranhalt Aug 9, 2012 at 07:59am
I would have just mounted UBCD on the VM and booted to ntpasswd to unlock/reset the account. But I'm crazy.
- PoblanoOpacityZero Sep 27, 2012 at 06:56pm
You are crazy!