Better management of email communication is a key issue for many organizations, a number of vendors have developed add-on software that improves the out-of-the-box integration of Outlook and SharePoint. All of these add-ons let you drag-and-drop in Outlook to save an email message to SharePoint, in most cases with automatic capture of email. Adding and editing SharePoint sites. To start working with SharePoint sites from Microsoft Outlook, you must have at least one SharePoint site configured in harmon.ie. SharePoint sites are added during the onboarding process, or you can manually add the SharePoint sites that you want to access. To add a SharePoint site.
- Add Sharepoint List To Outlook 365
- Adding Sharepoint List To Outlook Calendar
- Add Sharepoint Contact List To Outlook
- Link Sharepoint List To Outlook Calendar
- Adding A Sharepoint List To Outlook
SharePoint is all about sharing and collaboration (hey, the word “Share” is right in its name), so naturally, you will want to email and share documents stored in SharePoint and OneDrive with your colleagues and external parties. There are quite a few ways to do this, so here are your options, as well as pros and cons of each method.
Option 1: Download a file, send as an attachment
Introduced in SharePoint Framework v1.10, you can implement an Outlook Web App add-in with the SharePoint Framework and use SharePoint as a host for your solution. Using the SharePoint Framework as the platform for your Outlook Web App Add-ins includes the following benefits: The development model is similar to SharePoint Framework web parts. From your description, my understanding is that you want to create an Outlook meeting request by click a button in a list item. You could accomplish your requirement with Event Receiver, please try this steps below: 1. Add a choice column for your list (it could contain “not create meeting” and “create meeting”).
This is the method we are all accustomed to, as we have been attaching and emailing things for quite some time. Before you attach files to your email, you will need to download them first from a SharePoint document library.
Pros:
- That’s how we did this for the last 20 years.
Cons:
- The biggest disadvantage is that if you need to share multiple files, you might run into size limitations with your email client
- Another big issue is that by sharing files via attachments, you inadvertently create another revision of the file that might be out of sync with your master one stored in SharePoint
- Too many clicks
Option 2. Sync a library via OneDrive Sync, then attach from your synced library
If you want to save time with the “Download” step from the previous method, you can synchronize a document library to your desktop and then just drag and drop files to your email from your synced OneDrive.
Pros:
- A bit of a timesaver as you don’t need to download multiple files – they are all there ready for you on your computer.
Cons:
- Same as with Option 1.
Option 3: Share a file directly from SharePoint
If you want to make it to the 21st century, you can share a file directly from SharePoint Document Library or your OneDrive, without downloading or attaching it to an email. I have documented the steps and also explained this feature in great detail in this post.
Pros:
- No need to download any files or go to Outlook – share directly from SharePoint or OneDrive
- Great from versioning/revision standpoint. Even after you email the file and then make a change to it – the recipient will still get the latest and greatest version, as the link with stay the same
- If you need to share multiple files – you can share whole folder and all of its contents in the same fashion
- When sharing, you can specify whether you want to grant the recipient just the ability to view or also the ability to edit a file – great from collaboration perspective – no need to track versions or changes like with file attachments.
Cons:
- Need to share multiple times if content being shared is not located in the same library
- Some people like to originate their emails from within the Outlook client and not via Sharing screen
Option 4: Copy link from SharePoint or OneDrive and paste into email
Another great option to share files is via sharing URLs to the files. This post explains this feature explicitly.
Pros:
- Same as with the previous option
- Addresses the previous method’s limitation of using Outlook – by grabbing file URL, you can go to your Outlook or another favorite email client and author your email from there
- Great for anonymous sharing (as long as your SharePoint external sharing has been configured accordingly)
Cons:
- Same as with previous option
- Every time you share a file or copy link, it creates unique permissions for the file. Might get little wild with all the sharing, so proper governance is important.
Option 5: Share directly from Word, Excel, PowerPoint, and OneNote
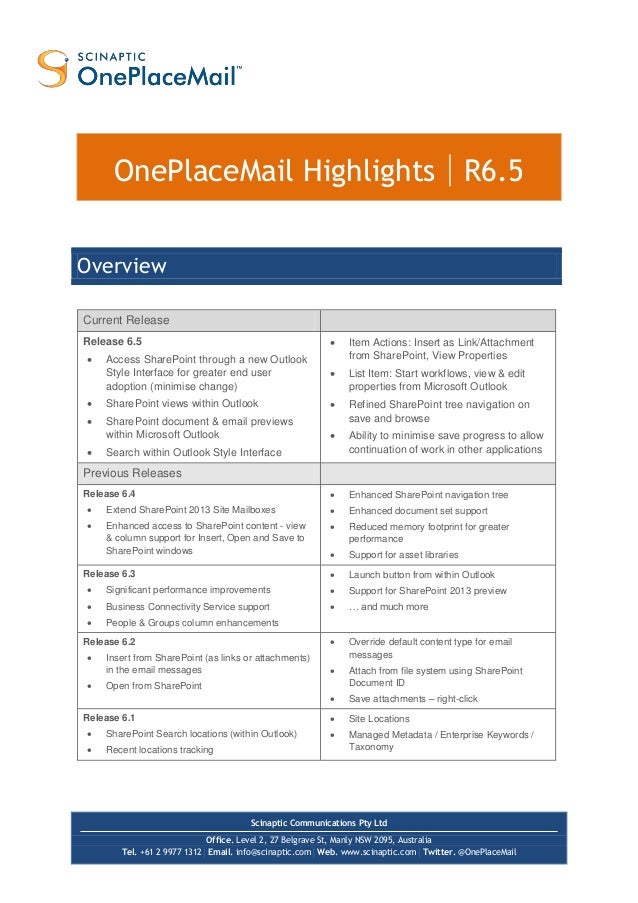
This option is similar to the above method, except you initiate your sharing right from within MS Office applications. This works for both browser and desktop versions of Word, Excel, PowerPoint and OneNote.
Sharing from within Word Online
Sharing from within Word Desktop
Option 6. Attach files from Outlook Web Mail
You can also attach a file from Outlook web mail. This only works in browser-based Outlook email, it works differently in your desktop Outlook client (more on that in the next option). When you attach a file from within Outlook web mail, you can grab files either from your OneDrive or Office 365 Groups document libraries. Once you specify the file(s) you want to attach, it then gives you an option to handle attachment as “attachments” or live links to the files (same as Copy Link above).
Add Sharepoint List To Outlook 365
Pros
- Smooth way to attach files if you are working in Outlook Web mail
Cons
Adding Sharepoint List To Outlook Calendar

Add Sharepoint Contact List To Outlook
- As of writing of this post, you can only attach files from OneDrive and Office 365 Groups, not other types of SharePoint sites
Option 7: Attach SharePoint Documents from Outlook Client
I saved the best for last. Let’s face it – all the above options are great, but they require us to change the behavior, and who likes that? 🙂 We live and breath in Outlook for the whole day. So here is how to attach SharePoint files in Outlook desktop app:
- In your Outlook, click on Attach File, then Browse This PC
- In the window that pops up, we have to choose the attachment from our PC. However, instead, let’s go ahead and paste the URL to the document library where you want to attach files from. Go ahead and copy the URL, Make sure you only copy the URL fo library itself, not the whole path to a specific view
- Your document library files and folders will now appear in the window.
- Just navigate to the file you want to attach and click Insert
- The file will now be attached to an email
Link Sharepoint List To Outlook Calendar
Credit: This last tip is courtesy of Darrell Webster and his great video tutorial
Pros
- I personally think this is awesome!
Cons
Adding A Sharepoint List To Outlook
- I don’t see many, other than you need to grab URL of your SharePoint Document Library first