Set up the Chrome Remote Desktop App. Then, create a connection between both devices by entering the code of the Mac computer’s host into the Chrome Remote Desktop App on your Chromebook. Once the connection has been established, you’ll be able to use the Chromebook as a remote control to access iMessages. 3 rd Method: Pushbullet App. Once you have Chrome installed, you need to install Chrome Remote Desktop. Click the Add To Chrome button at the very top right. A popup will appear with the permissions the app needs in order to work properly. Click Add App to continue if you’re OK with the permissions. Remote Desktop Connection on Windows machines. Remote Desktop Connection is installed with by default on all Windows machines. Within Start Programs Accessories, is a RDP (Remote Desktop Protocol) client program that can be used without being an Administrator. It uses uses port 3389. The RDP is also known as “Terminal Services”.
Chrome Remote Desktop Drag And Drop
- Jul 31, 2021 If you are using a Mac, Chrome will begin the downloading an installation.dmg. Click “Save,” and then click “chrome remote desktop.dmg” in the download bar. Use your Finder to locate and then double click the “Chrome Remote Desktop.mpkg.” Follow all of the prompts to complete the installation, and then return to Chrome and click.
- To install: Download Chrome for Mac, launch googlechrome.dmg, and drag the Chrome icon to the Applications folder. To clean up the installer files: Go to Finder Google Chrome Downloads and drag googlechrome.dmg to the trash. This article explains how to download and install Chrome for Mac as well as the benefits of using Chrome on a Mac.
Chrome Remote Desktop is a handy program that can allow Help Desk staff to remotely control your computer in order to support you. Installing this does not give anyone continuous access to your computer - to start a remote support session, you'll have to explictly give permission, and you can end the session at any time. NOTE: This article addresses remote support only. For help remotely accessing a computer on campus using Chrome Remote Desktop, contact the Help Desk.
Below are instructions for installing the remote support client. You only have to do this installation process once. For assistance with this process or to request a remote support session, please contact the Help Desk at helpdesk@mcad.edu or 612-874-3666.
1. Navigate to https://remotedesktop.google.com/ using a web browser. We recommend using Google Chrome. On this page, click 'Remote Support' in the upper right corner. You may need to sign into your MCAD Google account if you have not already.
Chrome Remote Desktop Extension

2. Select the download button (highlighted here with a black box) under the “Get Support” section.

3. How to install mods in skyrim legendary edition. The Chrome Web Store will open. Select “Add to Chrome.”
4. This small box will pop up. Click 'Add extension.'
5. You'll see a confirmation, as below, that Chrome Remote Desktop has been added to your browser. We're about halfway done - now you'll need to install the desktop client.
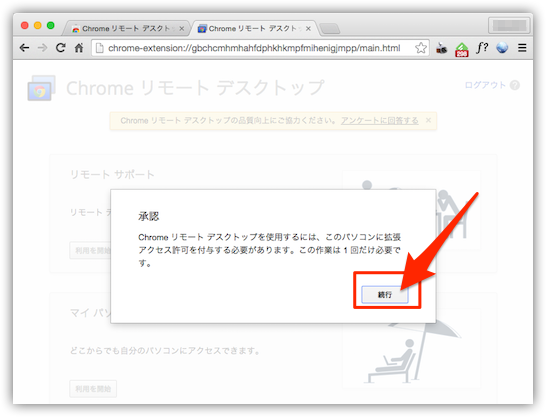
6. After the extension has been added, you may close the windows that opened during this process and return to the original tab where you began. Here, under “Remote Support,” you should select “Accept and Install.”
The installer should download and open automatically. If it doesn't, you may need to select 'Download' and then double click 'chromeremotedesktop.dmg' in your downloads.
Chrome Remote Desktop Dmg Viewer
7. The window shown below should open. Double click the package icon.
Comics free velamma episode 3 download in hindi. 8. The installer will open. Click Continue and then Install on the windows shown below. You may be prompted to enter your computer password (the one you use to log in to the computer itself).
When the installation tells you it's complete, you can close any windows that were opened in the process. Now you're set up to receive remote support, and when you visit https://remotedesktop.google.com/support/ you'll see a button that says 'Generate Code' in the Get Support box. To schedule a remote support session, contact the Help Desk at helpdesk@mcad.edu or 612-874-3666. Someone will reach out to you and you'll generate a code that will be used to start a session.