-->
Enable the setting to support co-authoring for Office desktop apps so that when documents are labeled and encrypted by sensitivity labels, multiple users can edit these documents at the same time. Without this setting enabled for your tenant, users must check out an encrypted document stored in SharePoint or OneDrive when they use Office. This How Do I Do That? Video tutorial with accessible audio and high-quality video will show you how to exit Protected View by accessing the Enable Editing b. This tutorial explains how to restrict editing in Microsoft Word. Specifically, we will (1) limit edits to comments only, (2) prevent users from making untracked changes, (3) allow users to fill in forms without making additional changes, and (4) mark the entire document as Read Only for specific users.
Microsoft 365 licensing guidance for security & compliance.
Note
This feature is in preview and subject to change.
Enable the setting to support co-authoring for Office desktop apps so that when documents are labeled and encrypted by sensitivity labels, multiple users can edit these documents at the same time.
Without this setting enabled for your tenant, users must check out an encrypted document stored in SharePoint or OneDrive when they use Office desktop apps. As a result, they can't collaborate in real time. Or, they must use Office on the web when sensitivity labels are enabled for Office files in SharePoint and OneDrive.
In addition, enabling this functionality results in the AutoSave functionality being supported for these labeled and encrypted files.
To read the initial release announcement, see the blog post Announcing co-authoring on Microsoft Information Protection-encrypted documents and labeling updates.
Metadata changes for sensitivity labels
Important
After you enable the setting for co-authoring, labeling information for unencrypted files is no longer saved in custom properties.
Do not enable this setting if you use any apps, services, scripts, or tools that reads or writes labeling metadata to the old location.
Before you enable the setting to support co-authoring for Office desktop apps, it's important to understand that this action makes changes to the labeling metadata that is saved to and read from Office files.
The labeling metadata includes information that identifies your tenant and applied sensitivity label. The change that this setting makes is the metadata format and location for Word, Excel, and PowerPoint files. You do not need to take any action for encrypted files or emails; the metadata change for encrypted files is backward-compatible and there are no changes for emails. However, you do need to be aware of the metadata changes for encrypted files that can be automatically upgraded but aren't backward-compatible.
This change affects both files that are newly labeled and files that are already labeled. When you use apps and services that support the co-authoring setting:
- For files that are newly labeled, only the new format and location is used for the labeling metadata.
- For files that are already labeled, the next time the file is opened and saved, if the file has metadata in the old format and location, it is copied to the new format and location.
You can read more about this metadata change from the following resources:
Blog post: Upcoming Changes to Microsoft Information Protection Metadata Storage
Open Specifications: 2.6.3 LabelInfo versus Custom Document Properties
Because of these changes, do not enable this setting if you have any apps, services, scripts, or tools in your organization that reads or writes labeling metadata to the old location. If you do, some example consequences:
A document that is labeled appears to users to be unlabeled
A document displays an out-of-date label to users
Co-authoring and AutoSave won't work for a labeled and encrypted document if another user has it open in an Office desktop app that doesn't support the new labeling metadata
An Exchange Online mail flow rule that identifies labels as custom properties in Office attachments fails to encrypt the email and attachment, or incorrectly encrypts them
Check the following section for a list of apps and services that support this setting and the changes to the labeling metadata.
Prerequisites
Make sure you understand the following prerequisites before you turn on this feature.
You must be a global admin to turn on this feature.
Sensitivity labels must be enabled for Office files in SharePoint and OneDrive for the tenant. If this feature isn't already enabled, it will be automatically enabled when you select the setting to turn on co-authoring for files with sensitivity labels.
Microsoft 365 Apps for enterprise:
- Windows: Minimum version 2106
- macOS: Minimum version 16.50
- iOS: Not yet supported
- Android: Not yet supported
All apps, services, and operational tools in your tenant must support the new labeling metadata. If you use any of the following, check the minimum versions required:
Azure Information Protection unified labeling client and scanner:
- A public preview version (installation name of AzInfoProtection_2.10.46_CoAuthoring_PublicPreview.exe) that you can install from the Microsoft Download Center
OneDrive sync app for Windows or macOS:
- Minimum version of 19.002.0121.0008
Endpoint data loss prevention (Endpoint DLP):
- Windows 10 1809 with KB 4601383
- Windows 10 1903 and 1909 with KB 4601380
- Windows 10 2004 with KB 4601382
Apps and services that use the Microsoft Information Protection SDK:
- Minimum version of 1.7
Microsoft 365 services automatically support the new labeling metadata when you turn on this feature. For example:
Limitations
Before you enable the tenant setting for co-authoring for files encrypted with sensitivity labels, make sure you understand the following limitations of this feature.
Because of the labeling metadata changes, all apps, services, and operational tools in your tenant must support the new labeling metadata for a consistent and reliable labeling experience.
Specific to Excel: Metadata for a sensitivity label that doesn't apply encryption can be deleted from a file if somebody edits and saves that file by using a version of Excel that doesn't support the metadata changes for sensitivity labels.
Co-authoring and AutoSave aren't supported and don't work for labeled and encrypted Office documents that use any of the following configurations for encryption:
- Let users assign permissions when they apply the label and the checkbox In Word, PowerPoint, and Excel, prompt users to specify permissions is selected. This configuration is sometimes referred to as 'user-defined permissions'.
- User access to content expires is set to a value other than Never.
- Double Key Encryption is selected.
For labels with any of these encryption configurations, the labels display in Office apps. However, when users select these labels and nobody else is editing the document, they are warned that co-authoring and AutoSave won't be available. If somebody else is editing the document, users see a message that the labels can't be applied.
If you use the Azure Information Protection unified labeling client: Check the documentation for this labeling client for more requirements or limitations.
Known issues for this preview
This preview version of co-authoring for files encrypted with sensitivity labels has the following known issues:
Users won't be able to apply any labels in Office for the web for Word, Excel, and PowerPoint files that are bigger than 300 MB. For these files, you can use the Office desktop apps to apply a label but you must be the only person who has the file open.
Some documents are incompatible with sensitivity labels because of features such as password-protection, shared workbooks, or content that includes ActiveX controls. Other reasons are documented in Troubleshoot co-authoring in Office. For these documents, you see a message UPLOAD FAILED and should select the Discard Changes option. Until this issue is addressed, do not label these documents that are identified with this failure message.
Office apps for iOS and Android are not supported.
How to enable co-authoring for files with sensitivity labels
Caution
Turning on this setting is a one-way action. While the feature is in preview, enable it only after you have read and understood the metadata changes, prerequisites, limitations, and any known issues documented on this page.
Sign in to the Microsoft 365 compliance center as a global admin for your tenant.
From the navigation pane, select Settings > Co-authoring for files with sensitivity files.
On the Co-authoring for files with sensitivity labels (preview) page, read the summary description, prerequisites, what to expect, and the warning that you can't turn off this setting after you've turned it on.
Then select Turn on co-authoring for files with sensitivity labels, and Apply:
Wait 24 hours for this setting to replicate across your environment before you use this new feature for co-authoring.
Contact Support if you need to disable this feature
Important
If you do need to disable this feature, be aware that labeling information can be lost.
After you've enabled co-authoring for files with sensitivity labels for your tenant, you can't disable this setting yourself. That's why it's so important that you check and understand the prerequisites, consequences, and limitations before you enable this setting.
As you see from the screenshot when this setting has been turned on, you can contact Microsoft Support and request to turn off this setting. This request might take several days and you will need to prove that you are a global administrator for your tenant. Expect usual support charges to apply.
If a support engineer disables this setting for your tenant:
For apps and services that support the new labeling metadata, they now revert to the original metadata format and location when labels are read or saved.
The new metadata format and location for Office documents that were used while the setting was enabled will not be copied to the original format and location. As a result, this labeling information for unencrypted Word, Excel, and PowerPoint files will be lost.
Co-authoring and AutoSave no longer work in your tenant for labeled and encrypted documents.
Sensitivity labels remain enabled for Office files in OneDrive and SharePoint.
How to open attachments in edit mode (not read-only/protected view) in Outlook?
For example you received an email with an attachment of Word document in Outlook. When you double click the attachment to open it, the Word document is opening in Protect view, and then goes to the Read-only view after clicking the Enable Editing button. So how could you to open attachments in edit mode directly in Outlook? Two things you need to do:
Open attachments in edit mode in Outlook:
Part 1: Prevent attachments from opening in Protected mode/view
Part 2: Prevent attachments from opening in read-only mode/view
Open attachments in edit mode in Outlook
Part 1: Prevent attachments from opening in Protected mode/view
First of all, you need to disable the protected view for Outlook attachments. This needs you to uncheck the Enable Protect View for Outlook attachments option in Microsoft Office programs.
For example you want to open the Attachments of Word documents directly in Outlook, Please do as follows:
1. Create a Word document, and click File > Options.
2. In the opening Word Options dialog box, click the Trust Center in the left bar, and then click the Trust Center Settings button. See screenshot:
3. Now in the Trust Center dialog box, click the Protected View in the left bar, and uncheck the Enable Protect View for Outlook attachments option. See screenshot:
4. Click OK > OK buttons to save the Word options, and then close the document without saving.
From now one, all attachments of Word documents won’t be opened in Protect view in Outlook.
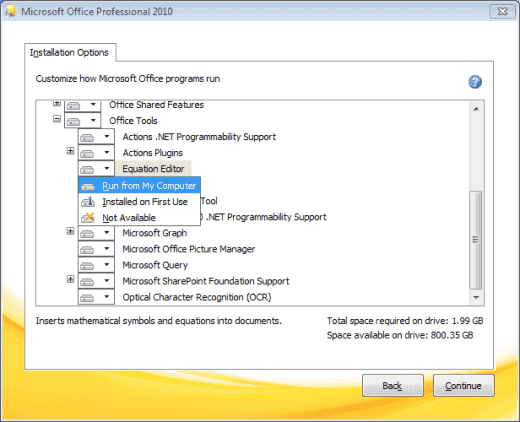
Note: To prevent other types of Outlook attachments (says workbooks) from opening in Protect view, you need to uncheck the Enable Protect View for Outlook attachments in corresponding Microsoft Office programs (such as Excel).
Prevent attachments from opening in read-only mode/view in Outlook
Secondly, you can prevent attachment from opening in Read-only mode in Outlook with below steps:
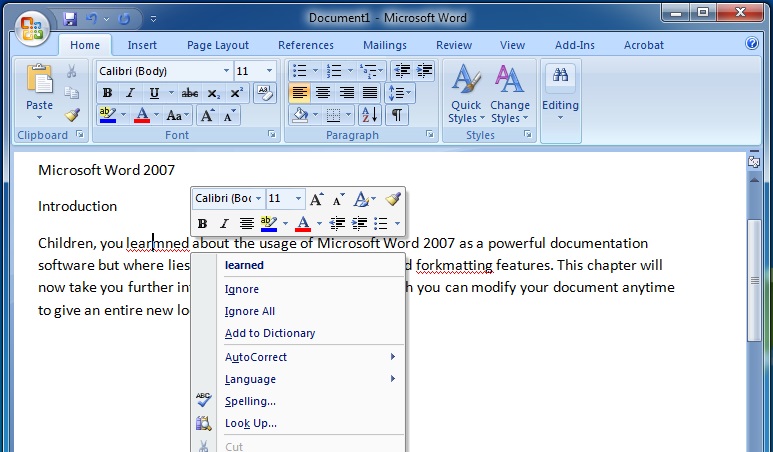
5. In Outlook, go to the Mail view, open the mail folder containing the email with the specified attachment, and then open the email with double clicking.
6. Now the email opens in Message window. Please click Message > Actions > Edit Message. See screenshot:
7. Go to the Attachment Bar, and double click the specified attachment to open it.
8. And in the Opening Mail Attachment dialog box, please click the Open button.
And now the specified attachment is opening in edit mode directly (neither in Protect view nor in the Read-only view).
Quickly save all attachments from multiple emails with clicks only, and then open them in edit mode directly!
Kutools for Outlook's Detach All (Attachments) feature enables to quickly save all attachments from multiple selected emails with only two clicks in Outlook. After saving all attachments into your disc hard folders, these attachments will be opened in edit mode as normal files! Click for 60-day free trial without limitation!
Demo: open attachments in edit mode (not read-only/protected view) in Outlook

Enable Editing In Microsoft Office Word Document
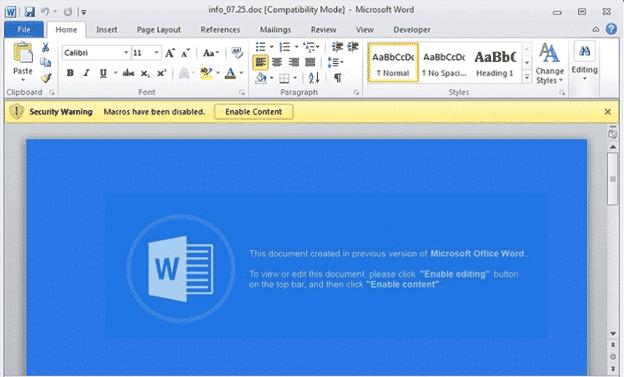
Tip: In this Video, Kutools tab is added by Kutools for Outlook. If you need it, please click here to have a 60-day free trial without limitation!
Related Articles
Kutools for Outlook - Brings 100 Advanced Features to Outlook, and Make Work Much Easier!
- Auto CC/BCC by rules when sending email; Auto Forward Multiple Emails by custom; Auto Reply without exchange server, and more automatic features...
- BCC Warning - show message when you try to reply all if your mail address is in the BCC list; Remind When Missing Attachments, and more remind features...
- Reply (All) With All Attachments in the mail conversation; Reply Many Emails in seconds; Auto Add Greeting when reply; Add Date into subject...
- Attachment Tools: Manage All Attachments in All Mails, Auto Detach, Compress All, Rename All, Save All... Quick Report, Count Selected Mails...
- Powerful Junk Emails by custom; Remove Duplicate Mails and Contacts... Enable you to do smarter, faster and better in Outlook.
or post as a guest, but your post won't be published automatically.
Enable Editing In Microsoft Office Word
- To post as a guest, your comment is unpublished.I have a question - I get the protective view part, it prompts you to think for a second before enabling content. But read only on ALL attachments? Why there is such a setting in the first place. How can I permanently disable this setting in outlook?
- To post as a guest, your comment is unpublished.Go into File - Options -- General -- Start up Options and uncheck: Open e-mail and other uneditable files in reading view
It will open right up without Read Only.- To post as a guest, your comment is unpublished.I have tried all of the above and nothing is working. My attachments are still showing in read-only view. Also I don't have the option to 'Open email and other uneditable files' in my start up options under General??
- To post as a guest, your comment is unpublished.3 years later and still usefull, I found that Meredith referred to Word-Options, not Outlook. So 'Open email and other uneditable files' should be an additional step between 4 and 5 in Wors options dialog.