Autosave In Word 2010
- Ms Word Autosave Greyed Out
- Microsoft Word Auto Save Greyed Out Word
- Microsoft Word Autosave Greyed Out
- Microsoft Word Auto Save Greyed Out Files
- Microsoft Word Autosave Greyed Out
Within Microsoft Word there is functionality to keep saving your changes periodically behind the scenes. This is a good thing because if your system crashes you will then be able to recover the last saved version of your Word document. Some people save infrequently (boo!) and if there were no autosaves, they would lose a lot of data in the event of an application crash.
Few people know that the autosave options are configurable in Word. In Word 2010, you can view the autosave options by clicking the Office Button > Word > Options > Save.
In this window you can change how frequently Word autosaves your document by amending the Save AutoRecover information every value. If it is set to 5 minutes, for example, a copy of the current state of the document is made every 5 minutes. Although this is the value you are most likely to change, other information on this screen is just as useful.
The AutoRecover file location is where copies of your document are saved to periodically. Should anything go catastrophically wrong with a document you are working on, and you need to revert to a particular version of it, you can search for it in this location.
Microsoft Word 2010 Versions
The autosaved copies of your current document are now viewable in the Backstage View of Word 2010. When you click on the Office Button they are displayed in the Versions section for you to see.
Ms Word Autosave Greyed Out
Each version is clickable, allowing you to view the version, compare it with the current version and restore it. When you click on a version, it will open in a new instance of Word and the following is displayed just beneath the ribbon:
If you click Compare, yet another instance of Word is opened (that’s 3 now) with the Reviewing Pane (Review tab, Tracking group) open, allowing you to see the differences between the autosaved version and the current version of the document. If you decide that you do need the autosaved version, click Restore. You can close either of those extra instances of Word down if you decide you don’t need them.
Don’t worry about these autosaved versions building up and taking up space on your hard drive. They are deleted automatically when you save and close your document.
Recent Documents
If you’ve ever made lots of changes to a document, and then accidentally clicked ‘No’ when asked whether you want to save your changes, then you’re going to like this next feature. When you next open Word you will find the last autosaved version of the document at the top of the Recent Documents list in the Backstage View. Clicking on it will open it up for you to save (!) and carry on editing.
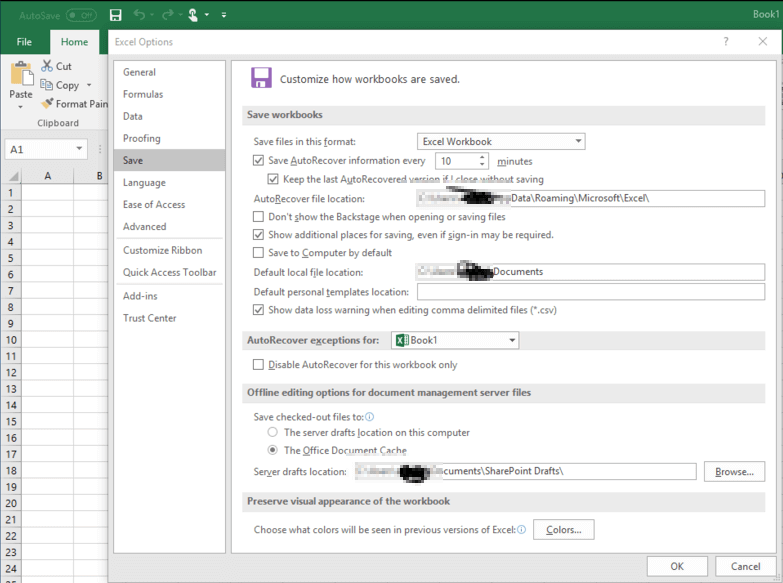
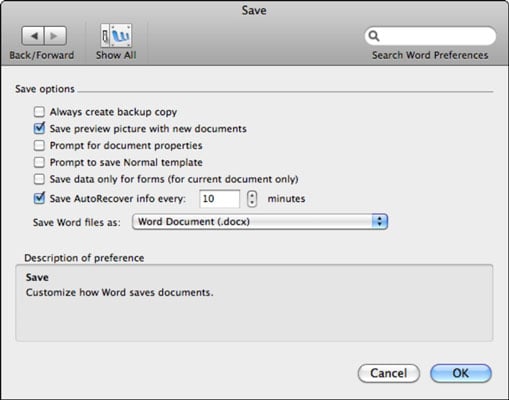

This last autosaved version is kept for 4 days, or until you open and save it.
A Microsoft Word file that contains tracked changes has the changes stored in a log within the file. In order to preserve the tracked changes log in a less than full control permissions scenario, the Track Changes and Accept Changes features are disabled for users who do not have 'Full control' in the My Permission dialog for the RMS protected. AutoSave is a new feature available in Excel, Word, and PowerPoint for Microsoft 365 subscribers that saves your file automatically, every few seconds, as you work. AutoSave is enabled by default in Microsoft 365 when a file is stored on OneDrive, OneDrive for Business, or SharePoint Online. Issues affecting Word features and add-ins FIXED 'Access Denied' when launching an Office add-in FIXED' Save as Picture' is greyed out FIXED 'Save as Picture' saves images in low resolution FIXED Word on the web: Predictive input for Japanese Preferences causes a conversion without confirmation. In this video we will learn that How to fix 'If the Draw tab is grayed out in Microsoft Word?How do I turn on the drawing tab in Word?PENS TAB IN LAPTOP MI.
© Maskot/Getty Images There are a handful of methods you can try to recover a lost Word document. Maskot/Getty Images- You may be able to recover an unsaved Microsoft Word document if the document is closed in some fashion without being saved.
- There are multiple methods for recovering an unsaved Word document, but no one method is guaranteed to work in every situation.
- To prevent losing your work, you can enable auto-saving in Microsoft Word's settings.
- Visit Business Insider's Tech Reference library for more stories.
If you've ever lost all of your work because you didn't save your Microsoft Word document, you understand how palpable the pain can be.
Fortunately, Word has come a long way since the dark ages of backing up files on floppy disks. Nowadays, if you lose an unsaved Word document, there might still be a way to recover it. The process isn't guaranteed, and you'll likely have to try multiple methods before you find success, but it's better than just giving up.
Here's how to recover an unsaved Word document, as well as enable Word's AutoSave feature to ensure it doesn't happen again.
How to recover an unsaved Word document
As computers and software are complex, there are various ways to recover an unsaved Word document, though not all methods will work in all situations. We recommend testing one method, then moving on to the next method in the list if the first one doesn't work.
Search for the original document in your computer's file list
While you may not be able to recover your most recent additions, you might still be able to access the original version of your document. On a PC, Open the Search bar by pressing the Windows key and type the name of your document. On a Mac, click the spotlight icon in the upper right corner of your desktop. If your document appears in the File list, you can open it by double-clicking it.
© Chrissy Montelli/Business Insider Search in your computer's file list for your missing document. Chrissy Montelli/Business InsiderCheck for Word backup files
Sometimes, Microsoft Word will save a backup version of a file without your prompting. Open the folder in which your document was most recently saved and look for a file ending in .wbk or WBK. This is the file type associated with Word backup files.
Look in your computer's Recycle Bin
The Recycle Bin is where deleted files go before they are removed from your computer's memory. You can find the Recycle Bin on your desktop on a PC, or on your dock on a Mac. Double-click on it to open it and check the contents for your missing document.
Use the Task Manager to trigger auto-recovery
Video: Scam Alert! How to slow down scam calls (WBIR-TV Knoxville)
On a PC, press Ctrl + Alt + Delete and click 'Task Manager' to open the Task Manager. Scroll through the Processes tab. When you see Microsoft Word or Winword.exe in the list, click on that process and then click 'End Task.' Do this until you've removed all Word and Winword.exe processes from the list.
On a Mac, click the Apple icon in the upper left corner of your desktop, and go to 'Force Quit...' Select Microsoft Word and then click 'Force Quit.'
Then, re-open Microsoft Word. On the left side of the screen, you'll see a tab called 'Document Recovery' - look for your missing document in there. If you find it, click the document to open it and immediately 'Save As,' choosing .docx as the file type.
© Chrissy Montelli/Business Insider On a PC, locate Microsoft Word and Winword.exe in the Task Manager and click 'End Process' for each. Chrissy Montelli/Business InsiderSearch for temporary files in your computer's file list
Similar to our first suggestion, type '.tmp' in the Search bar and click on the 'Documents' tab. Compare the dates of the temporary files to your memory of most recently editing your document - .tmp files are not as predictable as regular Word documents, though, so be careful when opening them.
© Chrissy Montelli/Business Insider You can view a temporary file's information to get an idea of whether or not it might be your unsaved document. Chrissy Montelli/Business InsiderSearch for files with ~ in the file name
This is essentially the same as the previous method, except you'll be searching '~' instead of '.tmp.'
How to enable AutoSave on a Word document
For future reference, make sure you turn on Microsoft Word's AutoSave function to avoid losing your work. Here's how to do so.
Microsoft Word Auto Save Greyed Out Word
1. With Microsoft Word open, click on the 'File' tab.
2. Click 'Options,' located toward the bottom of the menu.

3. In the window that appears, click 'Save' on the left side menu.
Microsoft Word Autosave Greyed Out
4. From here, you can set specific settings regarding saving your documents, including enabling the AutoSave option. Click 'OK' when you're done.