How to collapse or expand all groups in Outlook?
For many Outlook users, their inbox messages are too crowded to pick up a certain message that received at a certain time. So most of them would like to keep all the messages collapsed for a clean view in Outlook interface. After collapsing, you can easily expand them all back to the last view you have changed before. Please look at the following tutorial for how to collapse or expand all groups in Outlook.
Microsoft Outlook 2013 has “View Settings” option on how it should handle the expand/collapse state for the Group by function. To solve more troubleshooting issue like here excel attachment not responding in Outlook 2013. Open Microsoft outlook 2013. Click on “View” tab. Click on “View Settings” option. “Advanced View Settings Compact” window appears. Click on “Group. Nov 20, 2014 Outlook can save the expand/collapse state of your groups but doesn’t do this for all views by default. Always Expand/Collapse all Groups or use As Last Viewed. In Outlook 2003 and Outlook 2007, the By Category view in the Contacts folder (and several other pre-defined views) had the expand/collapse option set to “As Last Viewed”. Collapse or expand all groups by default in Outlook If you want to collapse or expand all groups or conversations by default in Outlook, you can change the default collapse / expand state of groups as follows: 1. In Outlook 2007, please click View Current View Customize Current View.
- Auto CC/BCC by rules when sending email; Auto Forward Multiple Emails by rules; Auto Reply without exchange server, and more automatic features...
- BCC Warning - show message when you try to reply all if your mail address is in the BCC list; Remind When Missing Attachments, and more remind features...
- Reply (All) With All Attachments in the mail conversation; Reply Many Emails at once; Auto Add Greeting when reply; Auto Add Date&Time into subject...
- Attachment Tools: Auto Detach, Compress All, Rename All, Auto Save All... Quick Report, Count Selected Mails, Remove Duplicate Mails and Contacts...
- More than 100 advanced features will solve most of your problems in Outlook 2010-2019 and 365. Full features 60-day free trial.
Collapse or expand all groups by shortcut
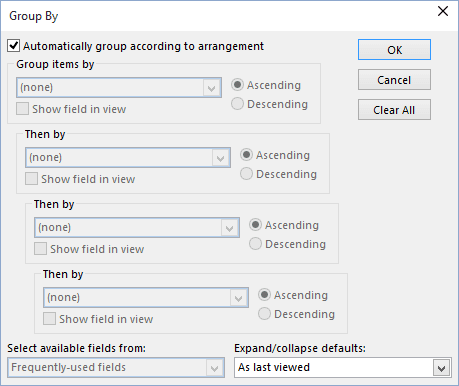
With the following shortcut keys, you can easily collapse or expand all groups.
1. For expanding all groups, hold on the Ctrl key and then press + sign on the number keyboard.
2. For collapsing all groups, you can press Ctrl and – sign on the number keyboard. After pressing “Ctrl -” to collapse all groups, you can see the result as following screenshot shows:
Note: You should remember, the sign “-”and ”+” must on the number keyboard.
Collapsible Sections In Outlook
Collapse or expand single group or all groups by Collapse/Expand feature
For Outlook 2010 and 2013, if you just want to temporally collapse or expand a single group or all groups at once in Outlook, please do as follows.
1. If you want to collapse or expand a single group per time, you need to select this group and then click View > Expand/Collapse > Collapse This Group or Expand This Group. See screenshot:
And only the selected single group will be collapsed or expanded.
2. For collapsing or expanding all groups, please click View > Expand/Collapse > Collapse All Groups or Expand All Groups.
And then all the groups in the mail listing will be collapsed or expanded.
In Outlook 2007, please click View > Expand/Collapse Groups, and then choose the options that you want to do from the expanded list.
Collapse or expand all groups by default in Outlook
If you want to collapse or expand all groups or conversations by default in Outlook, you can change the default collapse / expand state of groups as follows:
1. In Outlook 2007, please click View > Current View > Customize Current View. See screenshot:
In Outlook 2010 and 2013, please click View tab, and then click View Settings in the Current View group.

3. In the following popping up dialog, in Outlook 2007, it is named Customize View: Messages; in Outlook 2010 and 2013, it is called Advanced View Settings: Hide Message Marked for Deletion. In that dialog, click Group By. See screenshot:
4. If you want to open the Outlook with all groups expanded by default, please select All Expanded in the Group By dialog under Expand/collapse defaults. If not, select the other one.
5. And then click OK to close this dialog. When it returns to the previous dialog, please click OK again.
Kutools for Outlook - Brings 100 Advanced Features to Outlook, and Make Work Much Easier!
- Auto CC/BCC by rules when sending email; Auto Forward Multiple Emails by custom; Auto Reply without exchange server, and more automatic features...
- BCC Warning - show message when you try to reply all if your mail address is in the BCC list; Remind When Missing Attachments, and more remind features...
- Reply (All) With All Attachments in the mail conversation; Reply Many Emails in seconds; Auto Add Greeting when reply; Add Date into subject...
- Attachment Tools: Manage All Attachments in All Mails, Auto Detach, Compress All, Rename All, Save All... Quick Report, Count Selected Mails...
- Powerful Junk Emails by custom; Remove Duplicate Mails and Contacts... Enable you to do smarter, faster and better in Outlook.
or post as a guest, but your post won't be published automatically.
- To post as a guest, your comment is unpublished.Thanks,i want to expand all conversation including sent in my expand list...please guide
- To post as a guest, your comment is unpublished.Hi this worked but I had to go one step forward and use change view and then save current view.
- To post as a guest, your comment is unpublished.I couldn't find these options in Outlook 2019 on Mac.
This worked for me:
Go to Organize-> ArrangeBy->Collapse All Groups - To post as a guest, your comment is unpublished.outlook 2016 collapse defaults not working
Every time I pick 'All collapse' from drop list as default choice for inbox or for sent folder outlook not save this option. please help me.- To post as a guest, your comment is unpublished.[quote name='alnuaimi']outlook 2016 collapse defaults not working
Every time I pick 'All collapse' from drop list as default choice for inbox or for sent folder outlook not save this option. please help me.[/quote]
I am experiencing exactly the same thing. I have set the default for 'All collapse' and it has worked in the past. Now, when I set it (per the instructions above) for a folder of processed/retained mail items, all the groups collapse at the time I set it. Then, I expand a group, leave the folder, and return to the folding expecting to see all the groups collapsed. Instead, the group I had opened is still open and the View settings have been changed to 'As last viewed.'
Interestingly, this change in settings does not occur if I leave all folders collapsed, exit and return to the folder. It only changed if I have I expanded a folder(s), depart, and return.
I have 'Reset' folder settings to Default and applied the change to All collapse. No joy.
I am using Office 2016 (from Office 365).
Observations/solutions welcome.- To post as a guest, your comment is unpublished.What worked for me was going group by group and doing the steps:
1- Click on the group
2- Click on View
3- Click on View Settings
4- Group by -> All collapsed -> Ok -> Ok
I did it for each group independently and is working fine.
Regards,
- To post as a guest, your comment is unpublished.I am using multiple mailbox.Have any option for expand and collapse all the mailbox in a single click.I think outlook not have option for that have any VB script or plugin for solving this issue
- To post as a guest, your comment is unpublished.Yes!!!!!! Thank you so much as well!!!
- To post as a guest, your comment is unpublished.Thank you so much!!
God bless you!! :)
Collapse/expand Feature In Outlook
To collapse (or minimize) the Ribbon, do one of the following:
- Double-click the label of the tab you are currently using.
- Press Ctrl+F1.
- In the Ribbon displays options list, choose Show Tabs:
Outlook for Microsoft 365 offers an unique view of the Ribbon: partially collapsedthat expands by clicking the Minimize the Ribbon button:
The partially collapsed ribbon shows only the most popular buttons:
To access any hidden button, click the ellipsis (…) on the right side to open the drop-downlist with a full list of buttons.
While the Ribbon is minimized, click any tab to turn it back on temporarily.It will automatically hide when finish using it:
To hide the ribbon completely, just choose Auto-hide Ribbon in theRibbon displays options list:
It hides the Ribbon and shows three dots near the upper-right corner of the screen instead.Click the three dots button to redisplay the Ribbon temporarily. When you return to theemail body, the Ribbon hides again:
To expand the Ribbon back to its normal size when you want to have itdisplayed again, do one of the following:
- Double-click the current tab again.
- Press Ctrl+F1.
- In the Ribbon displays options list, choose Show Tabs and Commands:
See also this tip in French:Comment réduire le ruban pour obtenir plus d'espace à l'écran dans Outlook.